经常接触电脑的小伙伴们可能遇到过这样一些情况,电脑运行极慢,或者开机后无法进入Windows 10操作系统,不得不重装Windows 10,但是又不知道如何重装,最终弄得自己手足无措。其实给电脑重装Windows 10是非常简单的,只要我们手上有一个Windows 10安装U盘即可。
那么如何制作Windows 10安装U盘呢?小编相信,对于熟悉计算机的人来说,制作Windows 10安装U盘应当是信手拈来的事,但是对于新手来说,制作Windows 10则显得有些困难。
其实制作Windows 10安装U盘是十分简单的,下面小编将为您详细介绍 Windows 10的制作流程。
在制作 Windows 10安装U盘前,我们需要做以下准备工作:
一、我们需要准备一个大容量的U盘,鉴于目前Windows 10镜像文件已经超过4GB,小编建议这个U盘的容量在8GB以上。
在这值得注意的是,如你的U盘里有重要的资料迅雷激活码,需要提前备份出来。
二、我们需要准备Windows 10系统的镜像安装文件(.ISO)。
Windows 10系统镜像文件可以很轻松的在网络上获取到。如果你想获取原版的操作系统,小编在此推荐进入微软官网下载最新版本的Windows 10,Windows 10下载网址如下:
。
图1 下载Windows 10
这里需要特别注意的是,当使用安装了Windows操作系统的电脑打开上述网址后,你将无法找到Windows 10镜像文件下载选项。而解决这一问题的方法也十分简单,你只需要使用你的安卓或者苹果智能手机打开该网址即可。如图:
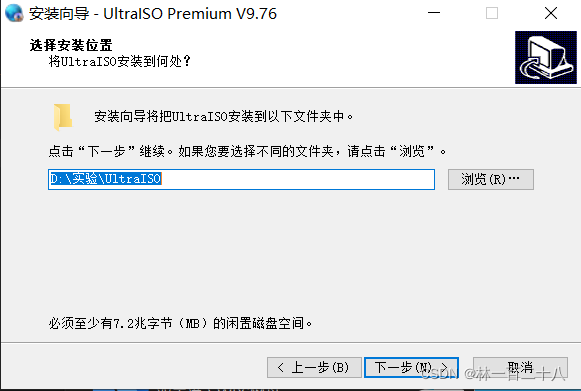
图2 下载Windows 10
这时你就可以直接看到Windows 10镜像文件下载选项了。
在下载Windows 10镜像文件时,请正确选择系统版本和系统语言。小编建议你选择Windows 10(multi-edition ISO),该镜像文件中包含多个版本的Windows 10。
图3 下载Windows 10
当你选择好Windows 10的版本后,微软将向你提供Windows 10的32位及64位的下载按钮(链接)。这时你可以在该按钮上长按,选择“复制链接”(部分浏览器有不同的表述),然后利用QQ、微信或者其他软件将该下载链接发送到电脑上。
图4 下载Windows 10
电脑收到Windows 10下载链接后,请使用浏览器直接打开该链接,或者将下载链接复制粘贴到迅雷上,最后静静等待Windows 10下载完成。
三、我们需要在电脑上下载、安装并激活“软碟通”。(如果你使用微软官方工具制作Windows 10安装U盘,则不需要参考以下内容。)
“软碟通”应该算得上是电脑维护中最常用的工具软件之一了。获取“软碟通”软件的方法也很简单,你只需要通过百度搜索即可找到该下载链接。
图5 搜索“软碟通”
图6 下载“软碟通”
下载“软碟通”后,你需要以管理员的身份来安装该软件。至于该软件的安装流程,与其他普通的软件的流程基本类似。
图7 安装“软碟通”
图8 安装虚拟光驱
“软碟通”并不是一款免费的软件,我们在使用前需要对它进行激活。“软碟通”首次启动时,软件激活提示窗口便会弹出来,我们需要根据提示完成软件的激活。至于如何获取该软件的激活码,可以参考该软件的帮助文档或者使用百度搜索。
图9 激活“软碟通”
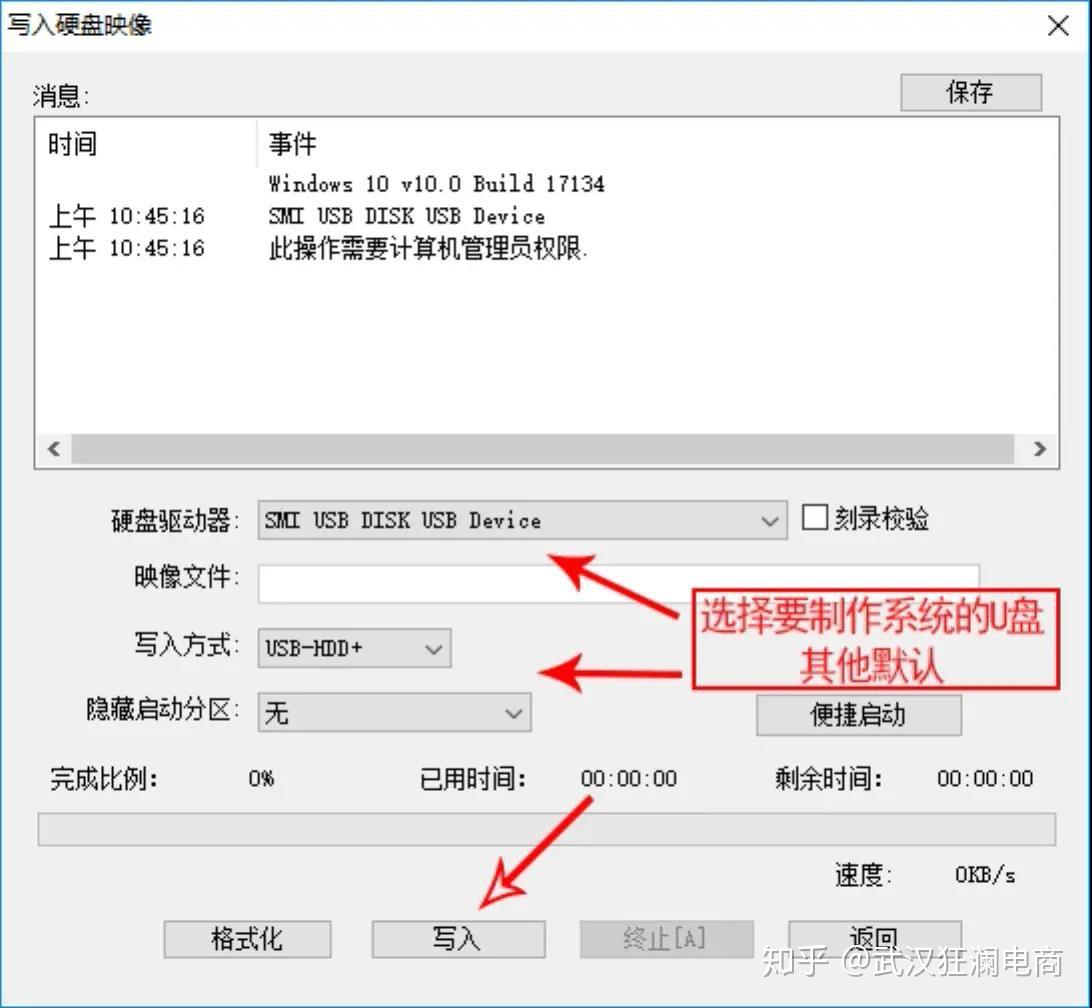
图10 激活“软碟通”
如果选择试用“软碟通”,则该软件会限制加载的镜像文件的大小,我们很可能无法完成Windows 10安装U盘的制作。
准备工作完成后,我们便可以开始制作Windows 10安装U盘了。
首先,我们将U盘插入电脑的USB接口,并且以管理员的身份启动“软碟通”软件,如下图。
图11 软碟通
然后,我们需要在“软碟通”软件的目录列表中找到之前准备的Windows 10镜像文件(.ISO)迅雷激活码,并双击该文件将其加载,如下图。
图12 加载Windows 10 ISO
随后,我们找到并点击“软碟通”软件菜单栏中的“启动”,选择“写入硬盘映像…”。

图13 写入硬盘映像
在此之后,我们在打开的“写入硬盘映像”窗口中找到“硬盘驱动器”一栏,在此处的下拉列表中我们选择需要写入“Windows 10”的U盘,并根据需要对该U盘进行“格式化”。
图14 写入硬盘映像
格式化U盘时,我们需要注意FAT32文件系统最大可支持4GB大小的单个文件。由于Windows 10的镜像文件已经远远超过4GB,小编建议您在格式化U盘时尽量选择NTFS。
图15 格式化U盘
U盘格式化以后,我们在“写入硬盘映像”窗口中找到并点击“便捷启动”按钮,然后依次在新打开的列表中点击“写入新的硬盘主引导记录(MBR)”、“ USB-HDD+”(推荐)。
图16 写入新的硬盘主引导记录(MBR)
图17 写入新的硬盘主引导记录(MBR)
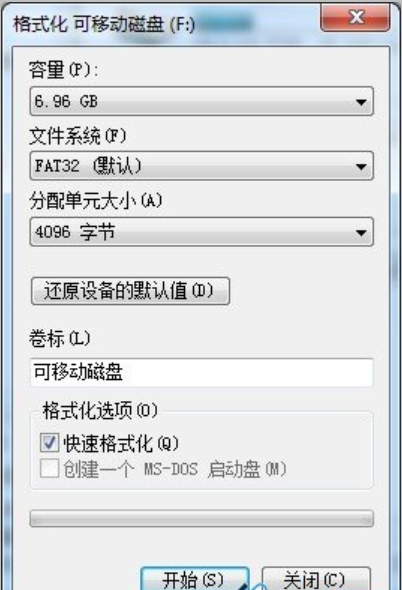
完成上述步骤后,你可根据个人需要勾选“刻录校验”(制作Windows 10安装U盘的时间会有所增加),随后点击“写入”按钮。
图18 写入硬盘映像
向U盘写入Windows 10镜像文件需要一定的时间,我们要耐心等待写入的完成。Windows 10写入完成后,我们的Windows 10安装U盘也就制作好了。
图19 写入完成
最后,我们只需重启电脑测试Windows 10安装U盘是否可用即可。
图20 Windows 10安装U盘
至此,Windows 10安装U盘的制作也就大功告成了。
另外,使用上述方法也可以制作Windows XP/Vista/7/8.1/11安装U盘。
温馨提示:在接下来的内容更新中,我将详细介绍安装Windows 10的方法和具体步骤,敬请关注。
限 时 特 惠: 本站每日持续更新海量各大内部创业教程,加站长微信免费获取积分,会员只需38元,全站资源免费下载 点击查看详情
站 长 微 信: thumbxmw

