一些刚刚接触Word的人员圆圈序号1到20复制,可能经常需要用到诸如:“a、b、c……(9”这些带圈数字。下面提供在Word中输入带圈数字的几种方法,供大家参考和交流。(用的是office2010版本)
第一种:软键盘输入(适用10以内的带圈数字)
我用的是QQ拼音,其他的输入法如:搜狗拼音、微软拼音等都可以。
1.唤出QQ拼音,右击—软键盘—数字序号,如图1、图2。
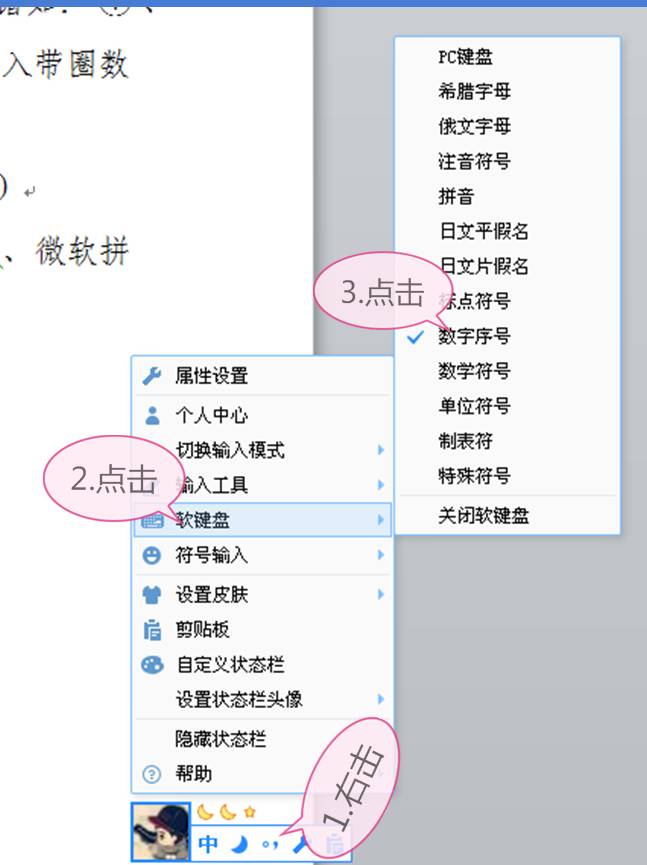
(图1)
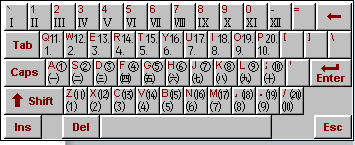
(图2)
2.按住 “shift”键,然后单击你需要的带圈数字,相应的带圈数字就出来了。
第二种:插入符号(适用20以内的带圈数字)
1.点击插入—符号—其他符号,如图3。
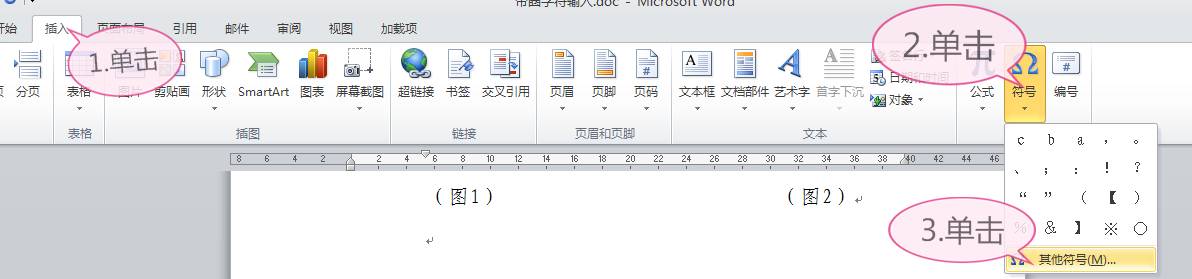
(图3)
2.在字体设置为“Arial Unicode MS”(其他MS Gothic等都可以),子集设置为“带括号的字母数字”,如图4。
(图4)
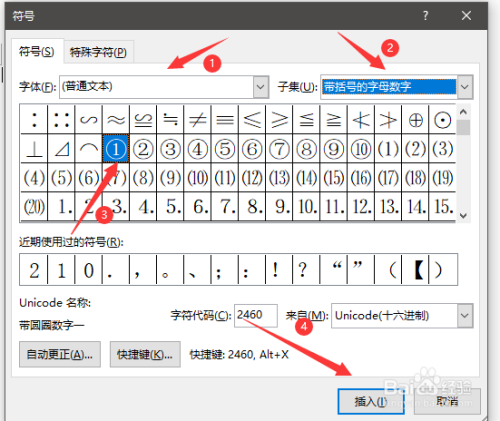
第三种:插入“带圈字符”及域修改(适用任何数字)
点击开始—点击字体组里面的“○字”符号—在“文字”中输入你所需要的数字圆圈序号1到20复制,如图5。
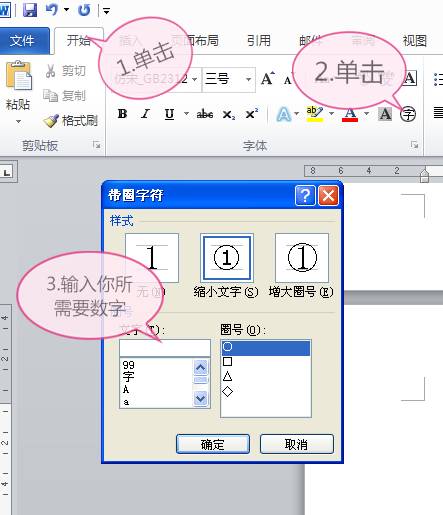
(图5)
【说明】用此方法输入带圈数字时,会出现“圈”太小,“数字”太大的情况。如:带圈数字99,○99解决方法如下:
1.选择“带圈数字”—按“Alt+F9”,会出现如图6显示域。

(图6)
2.选择“,99”旁边的“○”,右击,选择字体,选择自己需要的字号,如图7、8。
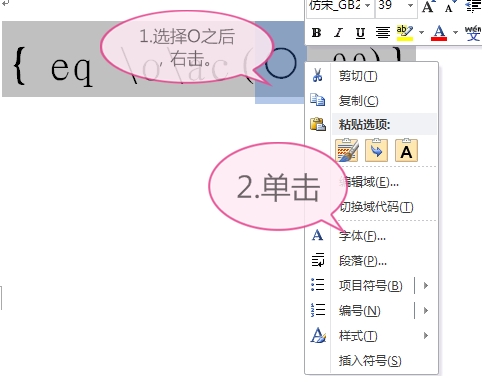
(图7)
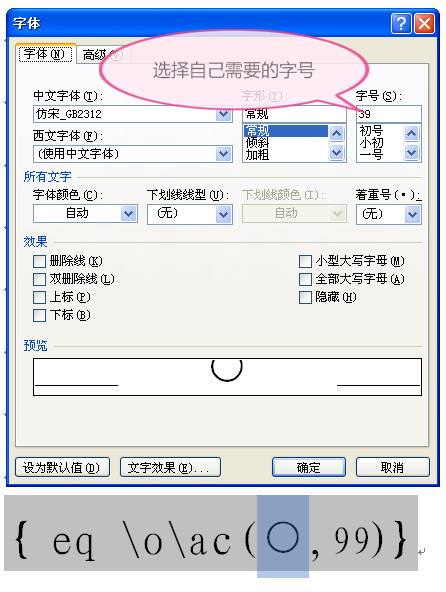
(图8)
3.如果这时候你按“Alt+F9”会出现○99“沉”在圆圈低下。所以我们现在需要将“99”“往上提”。选择“99”—右击—选择“字体”—“高级”—“位置”—“提升”—选择提升的“磅值”,不断提升,知道你满意为止○99,如图9。(也可以将圆圈“降低”,看情况需要)。
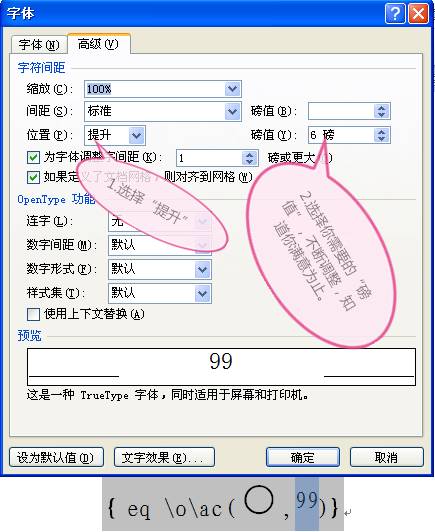
(图9)
4.可以通过修改 “99”,输入其他数字,完成100以上带圈数字的输入。
第四种:用“字符代码直接输入”(使用20以内的带圈数字,此方法需要较强的记忆力)
1—20的带圈字符都有一个特定的“字符代码”,可以直接输入相应的字符代码,如要输入⑮。输入“246E”之后,(注意:在它左边不能有其他数字或字母),然后选中“246E”,按下“Alt+X”组合键。
(图10)
第五种:字体输入法(使用1-99的带圈数字)
在网上输入“带圈数字的字体”,下载相关的字体,如:endylau.ttf、number.ttf、rsnht.ttf等字体。
2.复制到“windows”中的“fronts”文件夹中。
3.然后按照输入要求对应输入。(每一种字体输入方法不同,下载之后会附带输入说明或者安装必读之类的讲解,在此就不另作叙述。)效果如图11。
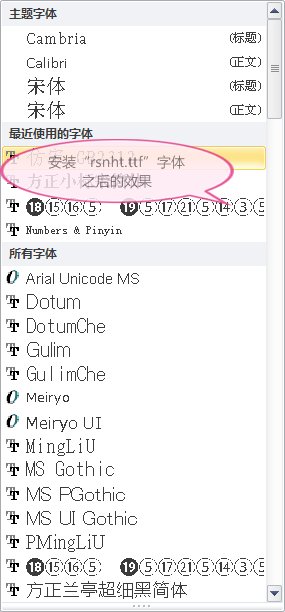
(图11)
●本文编号291,以后想阅读这篇文章直接输入291即可。
●输入m可以获取到全部文章目录
●输入c可以获取史上最全网络精选Word动画教程下载地址
限 时 特 惠: 本站每日持续更新海量各大内部创业教程,加站长微信免费获取积分,会员只需38元,全站资源免费下载 点击查看详情
站 长 微 信: thumbxmw

