30天玩转数据透视表
第10天 改变数据透视表的报告格式
技巧1:多个行标签显示在同一行。
技巧2:隐藏多余的分类汇总小计
技巧3:不显示总计数据
技巧4:批量在每个项后插入空行
练习软件:office Excel 2016
01
数据透视表布局功能概述
图例是Excel默认生成的数据透视表,领导说有点乱,看到最后有点晕。所以,咱们今天就给大家分享下如何进行报表格式布局的设置,在Excel 2016中,几乎所有的设置都可以在专属“设计”菜单中找到,包括分类汇总、总计、报表布局、空行。咱么今天就按重要性来讲解,而不是一般的按顺序论资排辈。
分类汇总:显示或隐藏小计
总计:显示或隐藏总计
报表布局:调整报表布局,压缩形式可读性最好,表格形式和大纲形式包含了字段标题。
空行:在每个分组项之间添加一个空行,从而突出显示组。
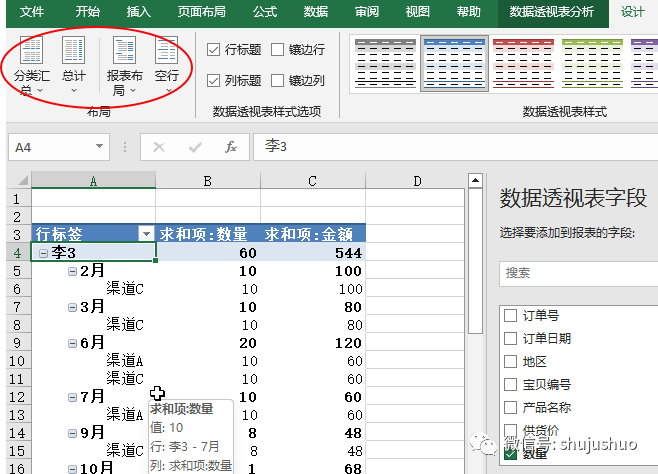
02
多个行标签显示在同一行
2.1报表布局的5个功能。
首先看一下“报表布局”功能,一共是两大类5个选项:
以压缩形式显示:使相关数据在屏幕上水平折叠,并最大限度地减少滚动。当创建数据透视表时,将自动应用此布局。
以大纲形式显示:分级显示数据透视表中的数据,项目跨列分级显示在层次结构中。
以表格形式显示:以表格形式显示所有内容,这样使得更加轻松地将单元格复制到另一工作表中。此布局为每个字段使用一列。
无图无真相,用实际报表对比展示一下三个选项的展示效果。
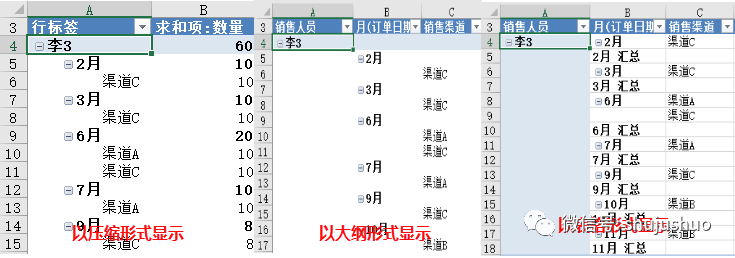
重复所有项目标签/不重复项目标签:如果选择大纲或表格形式,可以单击“报表布局”菜单上的“重复所有项目标签”以显示每个项目的项目标签。默认选项为“不重复项目标签”。
这两个选项只有在大纲或表格形式下才有用,压缩形式是没有效果的,因为压缩形式所有的行标签就在一列数据中。默认不重复的效果上一个图例已经有了,为了给大家节省流量,咱们只展示一下“重复所有项目标签”的效果。
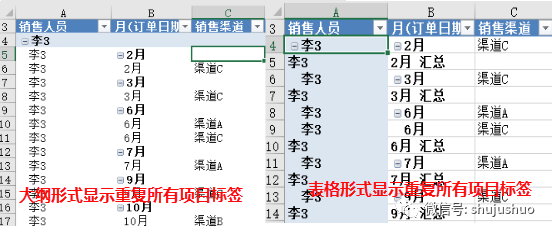
2.2优化建议。
如果做的报表是最终结果,怎么展示看领导客户的需求;如果是中间结果,还要做进一步统计分析的,强烈建议使用以表格形式显示+重复所有项目标签的布局方式,原因嘛,相比其他两种,这种表格的二维表格后续处理简直方便太多了。
03
隐藏报表区域多余的分类汇总小计项
这一步我们来搞定分类汇总的问题。数据透视表工具-设计-布局-分类汇总,一共包括三个选项,“不显示分类汇总”、“在组的底部显示所有分类汇总”、“在组的顶部显示所有分类会总共”,各个选项功能就和它们的名称一样样的。虽然第一个是“不显示分类汇总”,可Excel的默认选项值为“在组的底部显示所有分类汇总”。
这里我们采用默认的“以压缩形式显示”报表布局为例,展示3个选项的对比效果。需要注意的是,如果采用了“以表格形式显示”报表选项,那么就不能使用“在组的顶部显示所有分类汇总”命令了,毕竟这个时候所有行标签都在以一行不是。
04
要不要显示总计数据
通过“分类汇总”选项可以设置是否显示各项目组小计,类似地,是否显示“总计”结果页可以进行自定义设置。
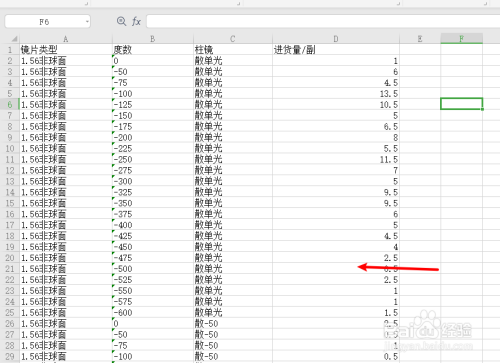
鼠标左键单击数据透视表工具-设计-布局-总计选项,可以看到数据透视表对总计的控制还是非常方便的,可以分别实现对行和列总计的显示控制excel透视表行标签并列,这里我们选择“对行和列启用”excel透视表行标签并列,实现显示总计数据的效果。
需要注意的是,展示行方向数据总计时,有一个前提要求,就是值区域字段只能有一个,毕竟两种不同类型的数据就算有一个总计值,除了误导人,也没啥实际用途。
05
在每个项后插入空行
现在开始响应领导的要求,数据太多了头晕。那咱们就以行字段“销售人员”为依据,在每个人员的数据项的后面插入一个空行,防止看错行。
如果不想要空行了,同样地菜单下,找到“删除每个项目后的空行”选项,单击完成空白行删除。
回顾往期内容
限 时 特 惠: 本站每日持续更新海量各大内部创业教程,加站长微信免费获取积分,会员只需38元,全站资源免费下载 点击查看详情
站 长 微 信: thumbxmw

