群晖安装迅雷下载器详细教程 【友情提醒】:网上虽然有不少群晖NAS安装迅雷的教程,但经笔者在白群晖上反复测试,发现很多教程都遗漏了一些关键的细节,造成初学者四处踩坑、屡屡失败。按照本文的办法,保证成功率百分之百。本文干货较多,建议收藏后再看。
一、在群晖NAS安装Docker套件
安装了Docker套件之后,群晖NAS便具备了运行Docker的基础环境。不但可以用来安装迅雷,也可以下载其他镜像,来创建各种容器,以享受到更多的福利。
登录到群晖DSM系统,在套件中心,找到Docker套件。点击安装,按照向导的提示,一步一步完成Docker的安装。
二、在Docker中,安装迅雷下载器安装的基本思路是:我们首先要在Docker的镜像库中,搜索到合适的迅雷镜像,下载。
利用该镜像,创建容器,进行必要的设置。该容器及其中运行的应用,构成了运行在Docker中的迅雷下载器。2.1 运行Docker套件在DSM桌面环境中,点击左上角主菜单按钮。
找到蓝色鲸鱼图标,点击运行docker2.2在Docker的镜像库中,搜索到合适的迅雷镜像点击Docker左侧导航栏的注册表,在该页面搜索框中,搜索xware(这是迅雷镜像的关键字)。
搜索xware搜索结果中,有很多开发者封装、上传的镜像,这里我们选择第一个yinheli/docker-thunder-xware。双击、开始下载。
注意左侧映像,出现了一个蓝底数字1的提示,表示正在下载一个镜像。注意:镜像、容器是Docker的概念。映像可以理解为在群晖中,对镜像的称呼,两者是一回事。
2.3 点击映像,进入映像页面,查看镜像下载进度
第一个是我们需要的迅雷镜像,注意看右侧的75MB
看到229MB,这才是下载了完整的镜像2.4 从镜像创建容器
刚才下载的xware镜像,可以简单地理解为一个迅雷软件包,这是一个静态的封装。现在,我们需要从镜像创建一个容器,容器是带最小支持环境的迅雷应用迅雷超级会员激活码免费,可以在Docker引擎的支持下运行,这是一个动态的进程。
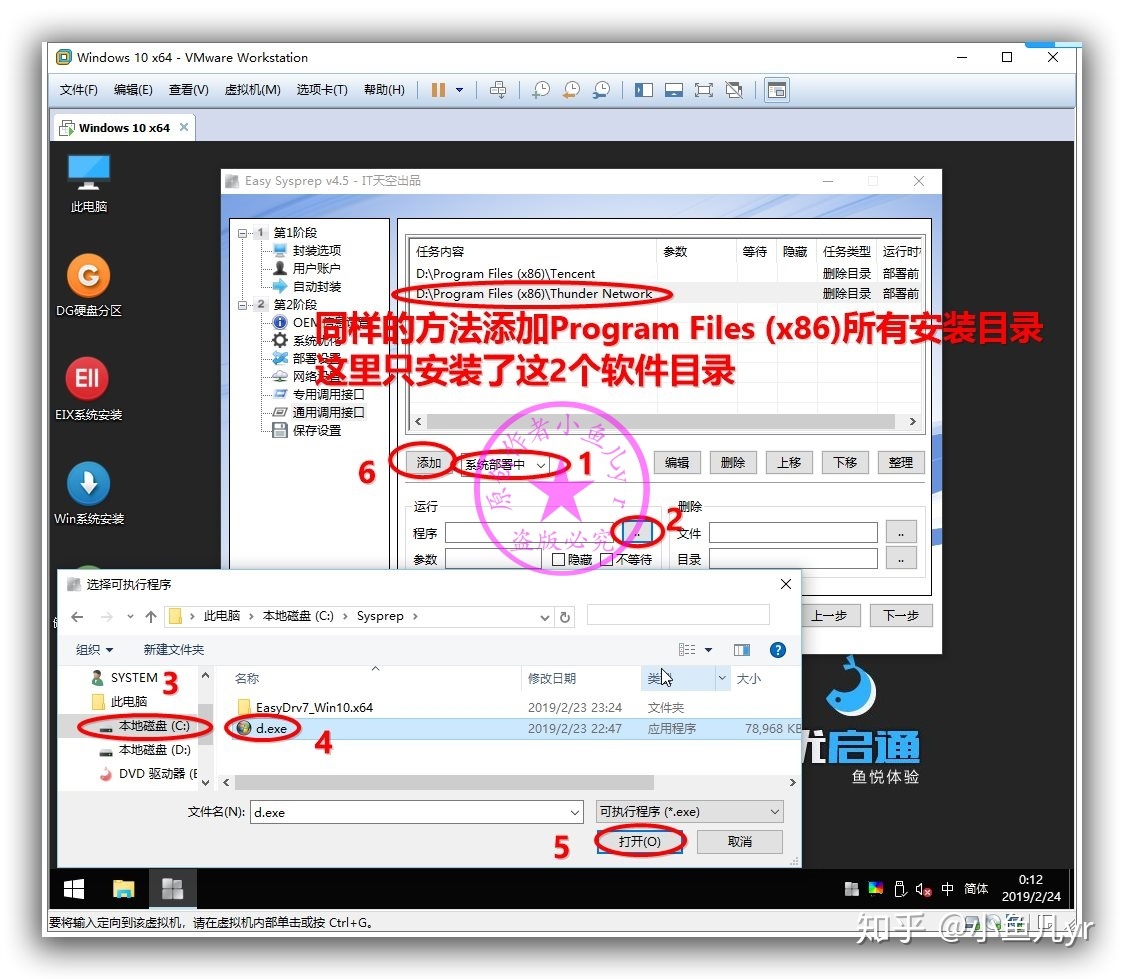
开始创建容器点击左侧导航栏的映像,进入映像页面。
双击刚才下载完成的yinheli/docker-thunder-xware镜像,开始创建容器。容器创建向导。2.5 创建容器-常规设置
在常规设置中,我们可以为该容器命名,当然,也可以使用默认的名字。
常规设置勾选“使用高权限运行容器”。
点击进入高级设置。 2.6 创建容器-高级设置
高级设置勾选“创建桌面快捷方式”。
下面单选“状态页面”,即点击快捷方式,将会进入Docker状态页面。 2.7 创建容器-卷这里是用来指定下载资源的存放位置。注意:请先在File Station中,新建一个名为Thunder的共享文件夹。这一步是很多教程没有说明的,造成了初学者的困惑。其实,文件夹名字可以任意起。本例中,为了便于理解和使用,就沿用了迅雷惯用的文件夹名称。
在高级设置中,点击卷,进入标签页点击上方的卷,进入该标签页。
点击添加文件夹。在对话框中,选择刚才新建的Thunder文件夹。点击选择按钮。
填写装载路径为 /TDDownload,注意上图中的拼写错误,要纠正如果去File Station中查看,可以发现在Thunder文件夹下,新建了我们这里指定的TDDownload下级文件夹,这里是存放下载资源的地方。这也符合远程迅雷的目录结构习惯。

2.8 创建容器-端口设置
进入端口设置筹标签页本地端口:自动。
容器端口:8888(可以任意填写一个不冲突的)。类型:默认TCP迅雷超级会员激活码免费,不变。设置完后,点击右下角应用按钮。
2.9 创建容器-摘要
最后一步:创建前的摘要页面容器的各项参数设置。
勾选“向导完后后运行此容器”。点击右下角应用按钮,完成创建容器。 2.10 查看容器状态这一步,是为了让初学者熟悉Docker的界面和操作,可跳过。
在Docker套件的容器页面,可以看到新增一个正在运行的容器从名称上可以判断,就是我们新建的迅雷容器,状态是运行中。我们可以理解为一个在群晖NAS的Docker引擎中运行的虚拟迅雷下载器。用通俗的话来讲:我们的群晖已经支持迅雷远程下载了。
2.11 获取迅雷的激活码创建了一个虚拟的迅雷下载器,我们还需要在远程迅雷平台中,新增(绑定)一个下载器。那么,我们就需要知道迅雷下载器的激活码。
在DSM桌面,新增了一个迅雷容器的快捷方式,点击进入状态页面
这里,我们点击左上方的日志
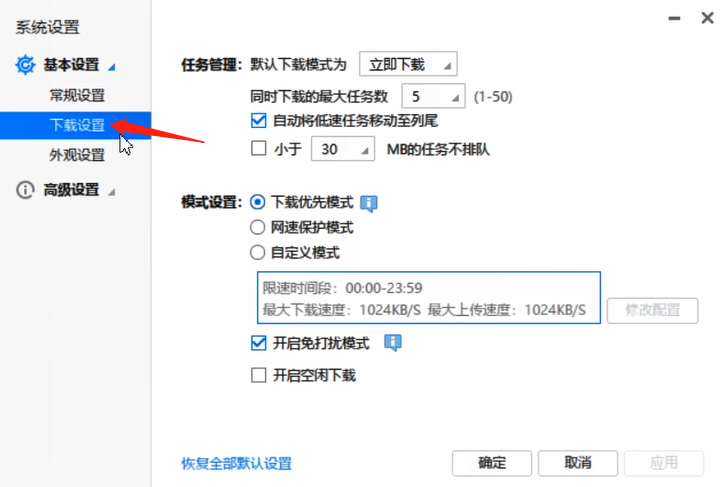
查看今天的日志,会发现一些错误提示这里,初学者又会遇到教程中没有解释的困难:找不到激活码。如果没有激活码,就不能在远程迅雷中绑定这台下载器,等于前面的一系列工作都是徒劳无功。
解决办法:
使用这些按钮,停止并重新运行迅雷容器
进入日志页面,搜索CODE我们会找到一条日志,形如:这里的xxyyzz是示例,就是对应迅雷下载器的激活码(注意,每人的激活码都不同,你必须在自己的日志中查找)。复制这个激活码,待会将用来绑定。
三、在迅雷远程服务中,绑定新建的迅雷下载器刚才的创建迅雷下载器,都是在群晖DSM系统中操作的。现在,该切换到远程迅雷网站了。
3.1 访问远程迅雷网站 在浏览器中,点击访问yuancheng.xunlei.com,进入远程迅雷。
登录后,点击左上角的添加
在绑定对话框,粘贴刚才复制的激活码,完成绑定
右下角弹出提示:下载器绑定成功
回到左上角,看到新增了一个下载器这就是我们在群晖NAS中新建的迅雷下载器。
恭喜你,已经新建并绑定了群晖的虚拟迅雷下载器!
四、在群晖中使用远程迅雷既然已经完成了绑定,那么下面的操作,都通过远程迅雷的界面来进行管理了。
添加你的第一个下载任务
点击左上角的新建,添加任务粘贴下载资源的链接,可以批量添加。
解析得到的资源名称、文件大小等。存储路径,此处指在群晖NAS中的路径。点击右下角的添加到远程下载,完成下载任务的创建。
刚刚创建的下载任务
稍顷,开始有下载速度了查看下载任务
用File Station查看Thunder文件夹点击Thunder文件夹。
点击下级文件夹TDDOWNLOAD。点击资源文件夹(根据下载任务自动创建的)。右侧是详情页面,看到了熟悉的美剧文件名。
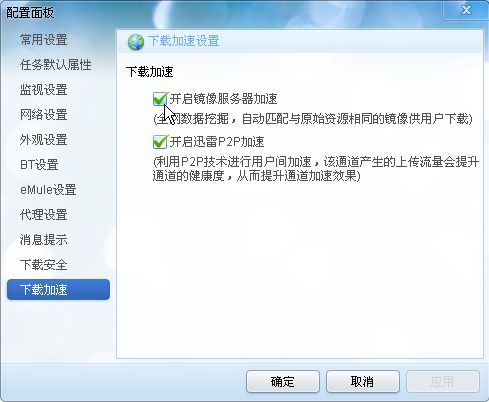
第二个下载任务速度较快点击左侧的正在下载,可以看到有两个任务。
第二个任务的下载速度为338.67KB/s。
已完成了一个下载任务群晖迅雷使用资源的状况
这是1个下载任务时,资源使用情况
3个下载任务时的资源使用
DSM桌面小程序的资源监控,下载速度为382KB/s
File Station中查看Thunder文件夹仍然是点击进入TDDOWNLOAD文件夹。
右侧的3个文件夹,对应着3个下载任务。
未完待续
本文是作者在白群晖上大量踩坑经验的总结,旨在让各位读者少走弯路。通过群晖中的Docker套件,我们完成了迅雷容器的安装、设置和运行;并绑定到了远程迅雷。这样,既可以充分发挥群晖NAS节能静音的优势,长时间批量下载影视资源;同时又将资源下载、管理、共享、转码等集中在群晖NAS上,使得群晖真正成为全能的家庭影音中心,充分发挥群晖的效能。更详尽的群晖应用教程,参看上面卡片。
本文希望可以帮到你。也欢迎点评,一起分享探讨!
限 时 特 惠: 本站每日持续更新海量各大内部创业教程,加站长微信免费获取积分,会员只需38元,全站资源免费下载 点击查看详情
站 长 微 信: thumbxmw

