点击下方点赞

在我们编辑文档的过程中,为了让文档看起来更加的完整和美观奇数页页眉偶数页页眉怎么设置,我们可以为文档添加页眉和页脚,页眉为文档顶部,通常为公司或内容名称、标志、章节名等信息,页脚在文档底部,多数为页码编号,今天,小编就主要以添加页眉为例进行介绍。
插入页眉的方法
1.切换到【插入】选项卡,在【页眉和页脚】选项组中单击【页眉】下拉按钮,从弹出的列表中选择页眉样式。

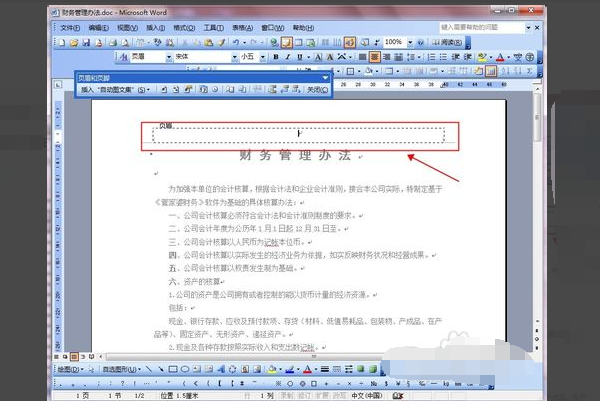
2.双击页面顶部位置,进入到页眉编辑区,此时弹出【页眉和页脚工具】选项卡,在【页眉和页脚】选项组中,单击【页眉】下拉按钮,从弹出的列表中选择页眉样式。

为文档分节
按照页码的格式要求,我们需要对文档进行节的划分:
第一节:封面+标题。
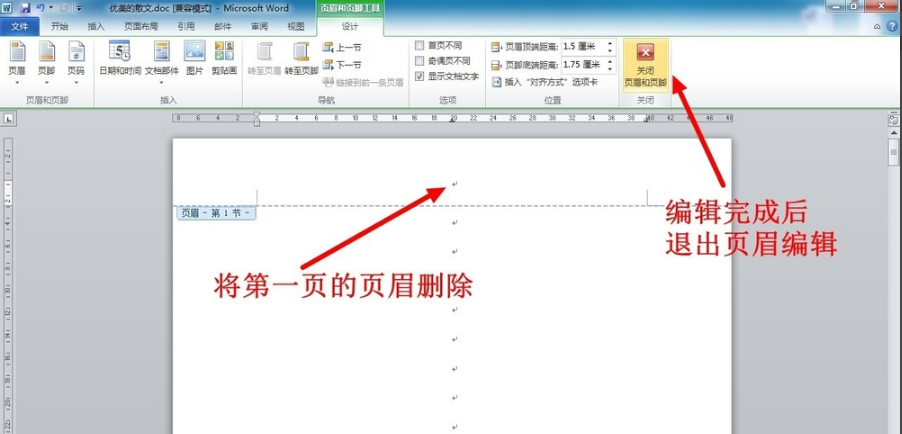
第二节:摘要+目录。
第三节:正文+鸣谢+参考文献。
将鼠标光标放置在上一部分的文档末尾,点击【布局】-【分隔符】-【下一页】,即可以完成分节符的插入。完成分节之后,我们双击页眉/页脚的空白位置进入到页眉页脚编辑状态。就会发现,页眉页脚后出现了第 1 节,第 2 节,第 3 节的字样。这样就说明文档已经成功分节啦。
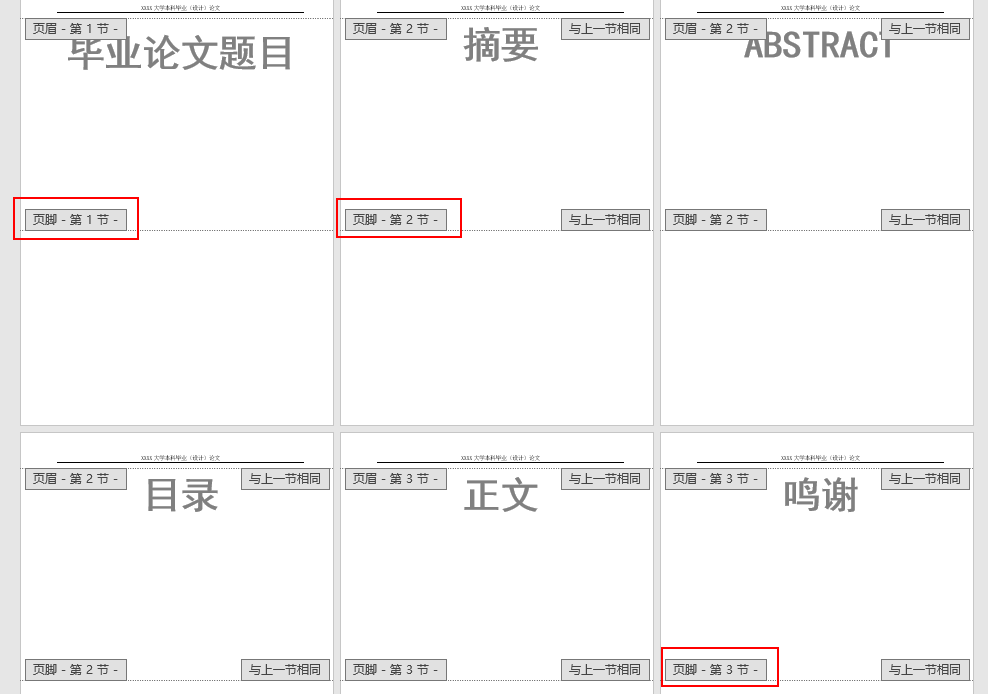
各节中如何设置不同的页眉
要掌握各节中如何设置不同的页眉(页脚),就得掌握“链接到前一条页眉”、“首页不同”、“奇偶页不同”三个按钮的作用。
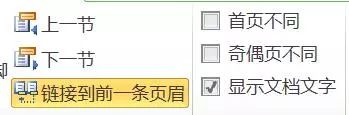
我的总结是“链接到前一条页眉”是处理当前节与前一节中的页眉(页脚)是否内容相同(节与节之间的关系);“首页不同”、“奇偶页不同”是处理同一节内各页面的页眉(页脚)的内容是否相同。“首页”是指每一节的第一页,“首页不同”就是指可以为这一节的第一页单独设置一个页眉(页脚);“奇偶页不同”是指定奇数页和偶数页可使用不同的页眉(页脚)。页眉和页脚的设置原理完全相同,只是显示位置不同,以下讲解以设置页眉为例。先看一看选取“首页不同”、“奇偶页不同”后的某一节的页眉情况:
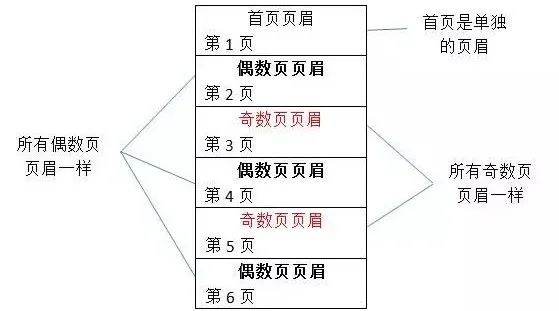
这里有6个页面,但只需要设置三个不同的页眉:首页的页眉、奇数页页眉(在第3页或第5页的任一页中设置)、偶数页页眉(在第2、4、6页中的任一页设置)即可。下面来看看如何做到不同节的的页眉设置。
一般说来,分节来做页眉的话奇数页页眉偶数页页眉怎么设置,肯定是不同节中有不同页眉。(不同节若做相同的页眉的话,那就没有分节的必要了)。
设置文档奇偶页不同页眉
有的文档可能需要给奇数页和偶数页设置不同的页眉或页脚。要使奇偶页的页眉和页脚不同,也是通过【页眉和页脚】工具栏中的“页面设置”来实现。方法是在“页面设置”“版式”选项卡中勾选“奇偶页不同”选择框。

设置文档奇偶页不同页眉 选择“奇偶页不同”后,即进入“奇数页页眉”编进状态。

设置文档奇偶页不同页眉 点击【页眉和页脚】工具栏的“显示下一项”按钮,即转换到“偶数页页眉”编辑状态。

同一文档插入多种页眉
在光标所在页,点击【页面布局】选项卡→【页面设置】选项组→选择【分节符】(连续或下一页都可以)。双击页面顶部位置,弹出【页眉和页脚工具】选项卡,在【导航】选项组中取消勾选【链接到前一条页眉】复选框,取消此功能之后,多次使用此功能,就可以在同一文档插入多种类型的页眉。
下面为大家带来一段Word文档添加多种不同页眉的教学视频,各位小伙伴赶快拿去收藏吧!
End
限 时 特 惠: 本站每日持续更新海量各大内部创业教程,加站长微信免费获取积分,会员只需38元,全站资源免费下载 点击查看详情
站 长 微 信: thumbxmw

