11月会员限时半价,下个月恢复原价188 开会员立即查看此资源以及本站全部资源,人工开通或售后问题加v:thumbxmw
详情点击这里查看
每天学会一个Office小技巧,离成为大咖更近一步
Excel小技巧
Excel如何锁定单元格并设置密码
Excel在我们的日常生活和办公中都经常用到excel单元格锁定怎么设置,正常情况下,大家随手编辑保存就可以了。
但是有一些工作可能会比较私密性excel单元格锁定怎么设置,所以这就需要对这些图表进行加密。
那么在Excel中怎样锁定单元格并且设置密码保护呢?操作起来很简单哦。
具体操作方法
步骤一:取消锁定
首先打开Excel,输入一个样表。
Excel2003单元格默认是锁定的,我们要先取消锁定。
按快捷键“Ctrl”+“A”全选工作表,单击右键,选择【设置单元格格式】,点击【保护】,取消勾选“锁定”选项。
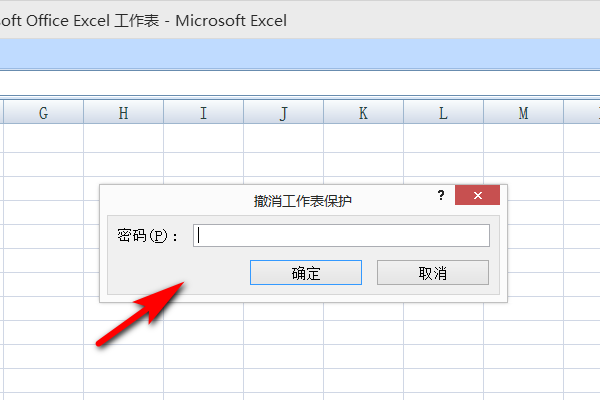
步骤二:设置锁定
接着我们要给想要锁定的区域设置锁定。这里以锁定A2到B4区域为例。
点击拖动鼠标选中A2到B4区域。
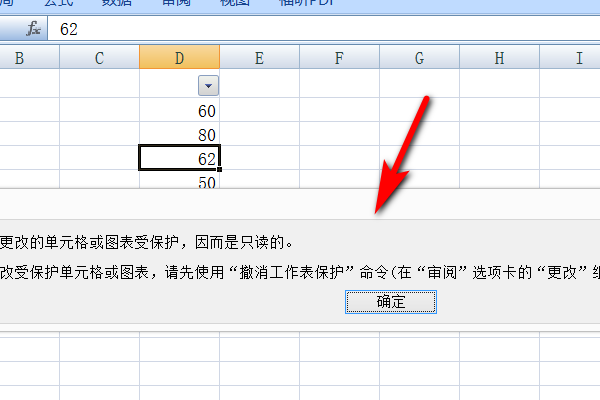
单击右键,选择【设置单元格格式】。
点击【保护】,勾选“锁定”选项。
步骤三:输入密码
完成上面的步骤之后,我们对单元格设置密码。
点击上方菜单栏的【工具】选项卡,选择【保护】。
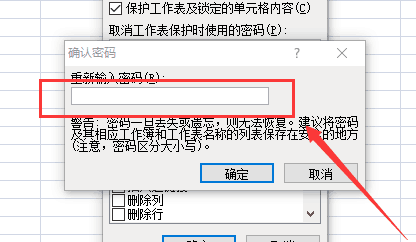
选择【保护工作表】,输入密码后点击【确定】。密码根据自己的喜好需要设置就可。
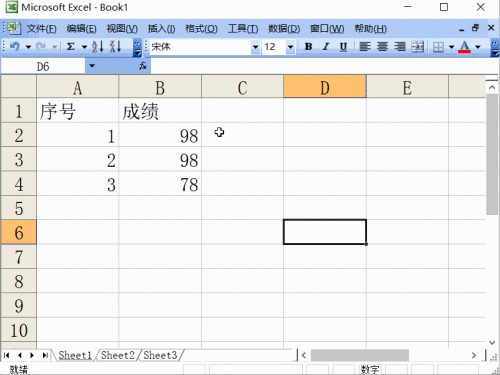
设置完成之后,我们可以看到刚刚选择的区域是没有办法在再进行编辑的,就像这样。
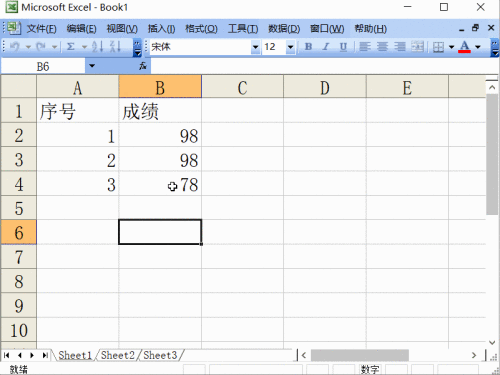
这个实用的功能,你学会了吗?
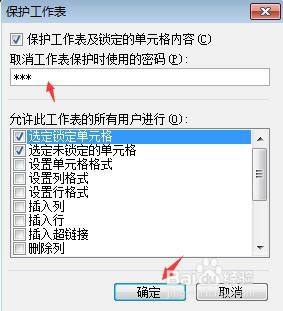
–THEEND —
如果你还想看
3、
4、
5、
限 时 特 惠: 本站每日持续更新海量各大内部创业教程,加站长微信免费获取积分,会员只需38元,全站资源免费下载 点击查看详情
站 长 微 信: thumbxmw
声明:本站内容转载于网络,版权归原作者所有,仅提供信息存储空间服务,不拥有所有权,不承担相关法律责任,若侵犯到你的版权利益,请联系我们,会尽快给予删除处理!

