因为桌面空间有限,在给 Mac 外接显示器使用时,我一般会将 Mac 笔记本合盖立着作为一台「主机」来使用,这样就需要额外的鼠标键盘或触控板。
我也曾买过各种键盘,有线的、无线的、机械轴的…但是那时候针对 Mac 设计的键盘还是很少。

我曾经用过的机械键盘
不过这两年针对 Mac 优化的键盘越来越多(比如有了command键),但是多是同时兼容 Windows 和 Mac,设计上总会有一些妥协。最近有幸体验到外设大厂罗技家的一套专为 Mac 设计的 MX 系列鼠键套装 。在重度使用了一个月的时间后,我真的爱上了这套鼠键。它们甚至成为我心目中最适合 Mac 的蓝牙鼠键了。

即将完工的新工作台一瞥✌️
比苹果还懂苹果键盘的 MX KEYS 键盘
从外包装醒目的「MX KEYS for Mac」字样就能看出这款键盘的定位——专为 Mac 设计。所以这款键盘并不适合在 Windows 上使用。

打开第一印象蛮沉的,一整块深空灰金属面板。做工细节非常不错,跟人的感觉很扎实。因为是全尺寸键盘(有109 个键位),所以这款键盘不主打便携。包装还配了一根 USB-C 充电线()和一个 USB 接收器。


第一次在新家地板上拍照

做工不错的深灰色USB-C 充电线和 USB 接收器
我很喜欢 MacBook Pro 的深空灰色,有一种沉稳静谧的气场。我的工作桌面也有不少深空灰f金属的东西。比如立式支架、无线充、甚至 SD 读卡器都选择了深空灰色。反正就是跟 Mac 放在一起怎么看都很搭。这款 MX KEYS for mac 键盘也主要用了深空灰铝金属材质,跟深空灰的 Mac 放在一起一点也不违和。四个转角也用了类似 Mac 笔记本的圆角设计。

大爱深空灰!

右上角有一个小指示灯mac一键锁屏,可以查看低电量和充电状态。右后侧有一个电源开关,可以在长期不用时关掉键盘来省电。旁边是一个 USB-C 口,可以用 USB-C 线给键盘充电。我一般用就近的 USB-C 线来充,Mac、iPad Pro 或者其他 USB-C 线插上去就开始充了。USB-C 就是方便!

比苹果键盘更 Mac 的键位布局
键位布局是检验一款键盘在 Mac 上是不是足够好用的最直接标准。MX KEYS 采用了跟苹果原装键盘完全一致的键位布局设计。不管是command、option这类修饰键的样式位置,还是音量调节、键盘灯调节等多媒体键,都跟苹果 Mac 键盘完全一致。所以兼容性完全没有问题。


不仅如此,MX KEYS 的键位功能在某方面甚至比苹果原厂键盘更好用。

比如F16键可以换出 Mac 系统计算器,然后配合小键盘就可以快速开始计算器模式。
F17可以一键截屏,比command-shift-3按起来更快更方便。
F18是「查询」键,弥补了没有触控板不能两指点按查询的操作。
F19可以一键锁上 Mac 屏幕,在公司准备去上厕所的时候按一下就锁屏很方便。
键帽和手感
这款键盘是类似 Mac 笔记本键盘的剪刀式结构,键帽采用了球形凹面设计,更好找对健位。键程比 MacBook Pro 的键盘更长,按压力度小但是反馈到位。相比来说长时间打字也会更不容易累。我最近也在纠正和练习正确的敲键姿势和盲打。

放弃之前的机械键盘就是因为经常被某人抱怨敲击声音太大。而 MX Keys 键盘敲击声音算是比较小的了。不过手感这东西,真的是要上手才知道。好在这款键盘没有让我失望。

黑科技满满的键盘背光
是的,跟 Mac 笔记本键盘一样,这款键盘也带键盘灯。白色背光并不刺眼。除了会根据环境光线来自动调节外,还可以在手靠近键盘时自动点亮,手离开后几秒钟会自动熄灭省电。这个亮和灭的动作不是突然发生,而是有个渐变的过程(想象一下呼吸灯),感觉比较舒服自然。但是在键盘上我并没有看到类似光线传感器的东西或者开孔,真是科技满满。
另外也可以跟 Mac 笔记本键盘背光一样,通过F6和F7键来手动调整背光亮度。

三个设备快速切换就跟好用啊
我的桌面一般会同时有 Mac、iPad 和 iPhone 存在。而这个键盘恰好可以最多配对三个设备,并且提供了一键切换。这让我可以随时切换设备来工作。这点比苹果妙控键盘的切换设备连接方便很多。


这款键盘的连接方式有低功耗蓝牙和 USB 接收器两种。我更喜欢用蓝牙的方式,少占用了 Mac 宝贵的接口数量,并且切换连接设备也更方便。
MX Master 3 for Mac:触控板的补充
我很喜欢用 Mac 触控板,配合手势用起来比鼠标更高效。不过在把 Mac 作为「主机」模式使用时,就需要额外的触控板或者鼠标了。

我曾在4年前买过一款罗技 MX Anywhere 2 无线鼠标,上面的字都快磨完了,到现在还没坏,也因此对罗技外设的印象颇有好感。
跟 MX KEYS for Mac 键盘搭配的,还有一款同样专为 Mac 设计的MX Master 3 for Mac 鼠标。

磨砂灰色配深空灰也很适合我的桌面。首先握持手感就比原来的鼠标很舒适贴合很多。
跟 MX KEYS 键盘一样,这款鼠标同样也是 USB-C 充电、同样支持蓝牙+接收器双模连接方式,并且一样可以快速切换三台设备。

我也把它分别绑定到 Mac 和 iPad 上(iPhone 上我觉得没必要用鼠标)。现在 iPadOS 14 对鼠标的支持已经比较好了。

如果想完全体验到这款鼠标针对 Mac 的优化,需要在 Mac 上安装 Logi Options 这款 Logi 官方的支持软件,然后就可以根据自己的使用习惯来定义鼠标上的手势和按钮。
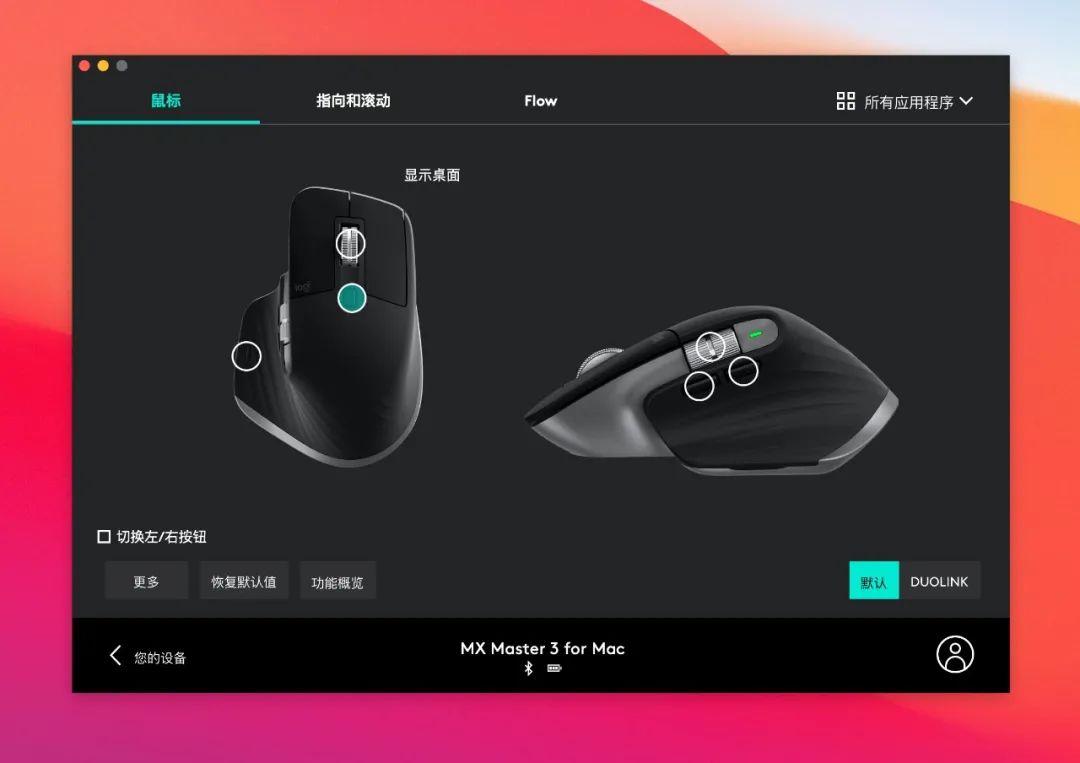
比如可以设置 macOS 上的切换桌面、水平滚动、打开启动台、打开访达等快捷操作。用得好的话mac一键锁屏,效率会很接近触控板的操作。


Logi Options 软件也可以添加 MX KEYS 键盘,这样就能在软件中查看键盘或鼠标的剩余电量、连接的设备、或者自定义 function 功能键。
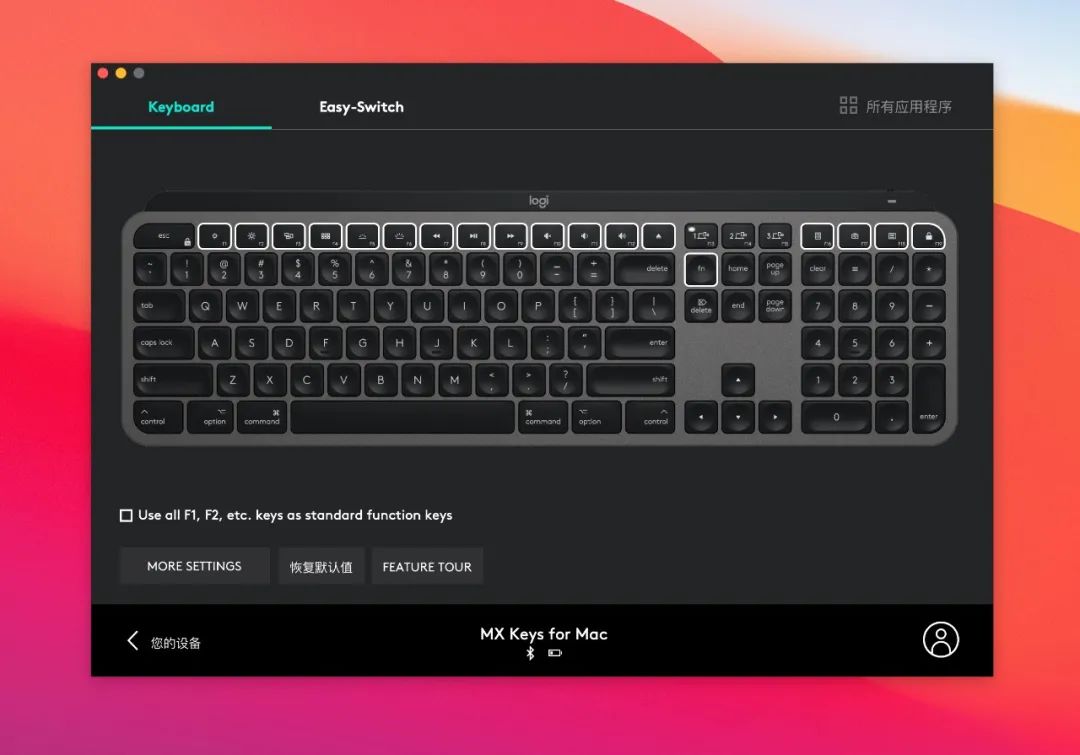
虽然妙控板搭配 iPad 肯定更好,但是没有买妙控板很大原因就是它只能绑定一台设备。如果要切换设备,就需要每次先在当前设备移除连接,再到新设备重新配对连接,切换设备体验比较不方便。而为了 iPad 专门配一个妙控板着实有点奢侈。
总结和遗憾
先说说 MX KEYS for Mac 这款键盘,这是一款我不太能挑出毛病的键盘。苹果 Pro 味儿的配色、扎实的做工、智能的键盘背光和方便的多设备切换…我想设计这款键盘的那群人一定很喜欢并且很了解 Mac。

价格方便,某东 ¥799 的售价我是觉得很值的。要知道苹果官方那款 Lightning 口、不带键盘灯、不能多设备快速切换的妙控键盘,售价都要 ¥924。
有个算不上遗憾的一点,就是右边的数字小键盘位我不太用得上,所以整个键盘对我来说稍微长了点。要是能出一个不带数字小键盘的版本我会更喜欢。更便携、更便宜,最重要的是能节省一些宝贵的桌面空间。但是喜欢数字小键盘的人自然有喜欢的理由(比如橙子就跟喜欢这个「计算器」)。
再说说鼠标。我对鼠标的需求属于那种「可以不用但不能没有」。这款 MX Master 3 for Mac 鼠标也能看出设计者的用心。不过 ¥799 的价格还是挺筛选用户的。
我觉得如果你想要一个适合 Mac 的无线键盘,尤其是经常在多设备切换使用,MX KEYS 可以无脑入。鼠标的话,除非你是Mac 鼠标重度使用者,或者对鼠标握持手感和在 Mac 上的使用效率有较高要求,可以考虑这款 MX Master 3。如果跟我一样,鼠标只是作为触控板的补充。其实也有实惠够用的选择。比如同样针对 Mac 优化设计的 MX Anywhere 2S(我之前用的那款的升级款),或者售价不到一百块的入门款 M330。
限 时 特 惠: 本站每日持续更新海量各大内部创业教程,加站长微信免费获取积分,会员只需38元,全站资源免费下载 点击查看详情
站 长 微 信: thumbxmw

