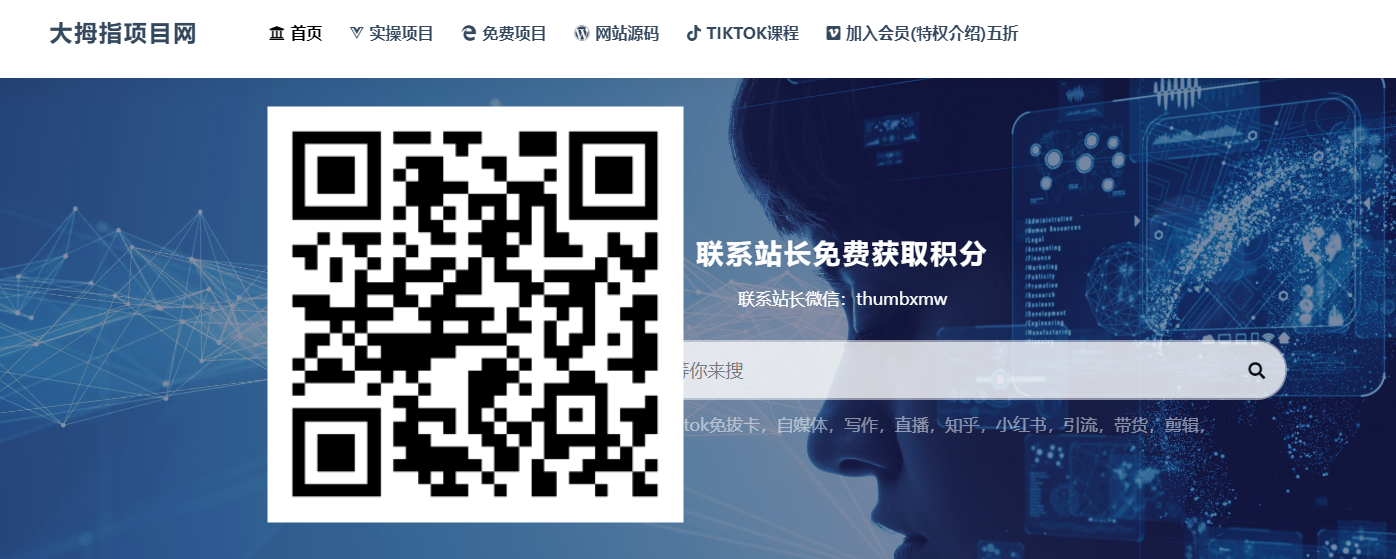前 言
在机器人课上面,由于学生需要电脑对机器人进行编程,所以新的问题也出来了:学生经常使用电脑玩游戏,比如:没有网络的时候,玩谷歌浏览器的小恐龙、Edge浏览器的冲浪游戏等;有网络的时候怎么卸载微软商店下载的应用,玩各类游戏网站的小游戏等,非常影响教学质量,而且还很难管得住学生;此外如果被家长看到,也会非常不满意,分分钟把老师给投诉了,非常的令人头疼。
现专门出一篇教程,分享和记录一下我的解决方案怎么卸载微软商店下载的应用,专治这些“熊孩子”,如果你跟我也遇到过类似情况,这篇文章记得收藏哦

win10系统
操作步骤
第一招:隐藏网络图标
隐藏网络图标,让学生找不到联网的的地方。
1.点击→笔记本电脑WIFI网络图标。

2.点击→选择「忘记」,忘记原先连接过的网络,这样下次开机时,电脑就不会自动连接网络。
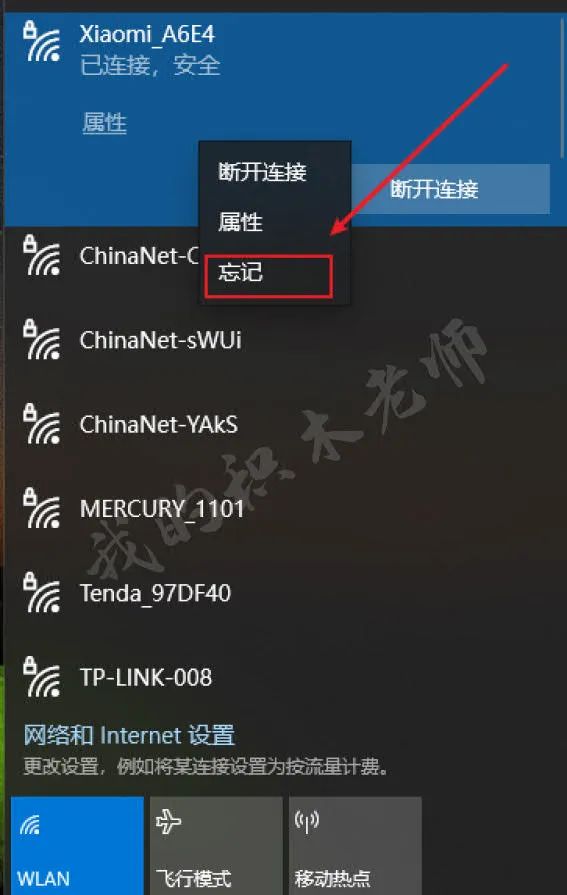
3.将鼠标指针移动到桌面空白位置→单击鼠标右键→选择「个性化」
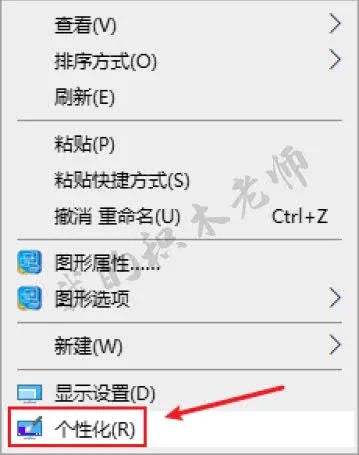
4.选择「任务栏」→选择「打开或关闭系统图标」
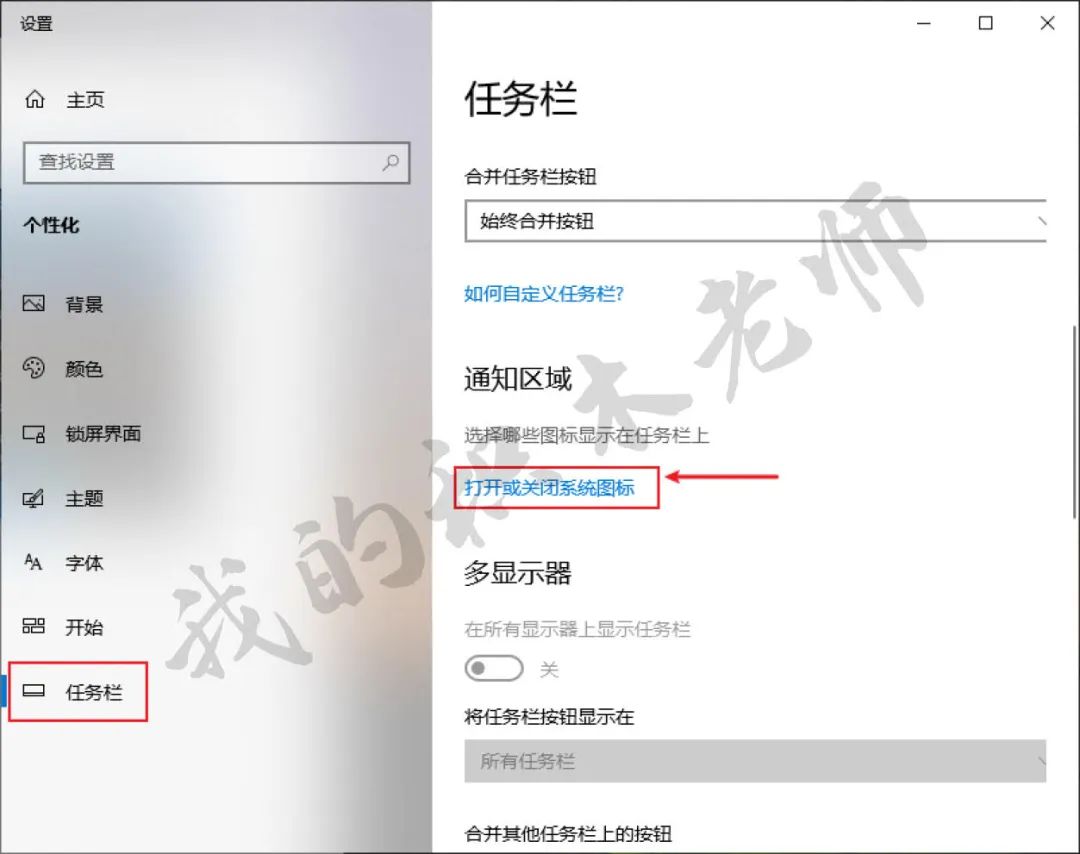
5.选择「网络」→选择「关」,桌面右下角WIFI网络图标就被隐藏了。
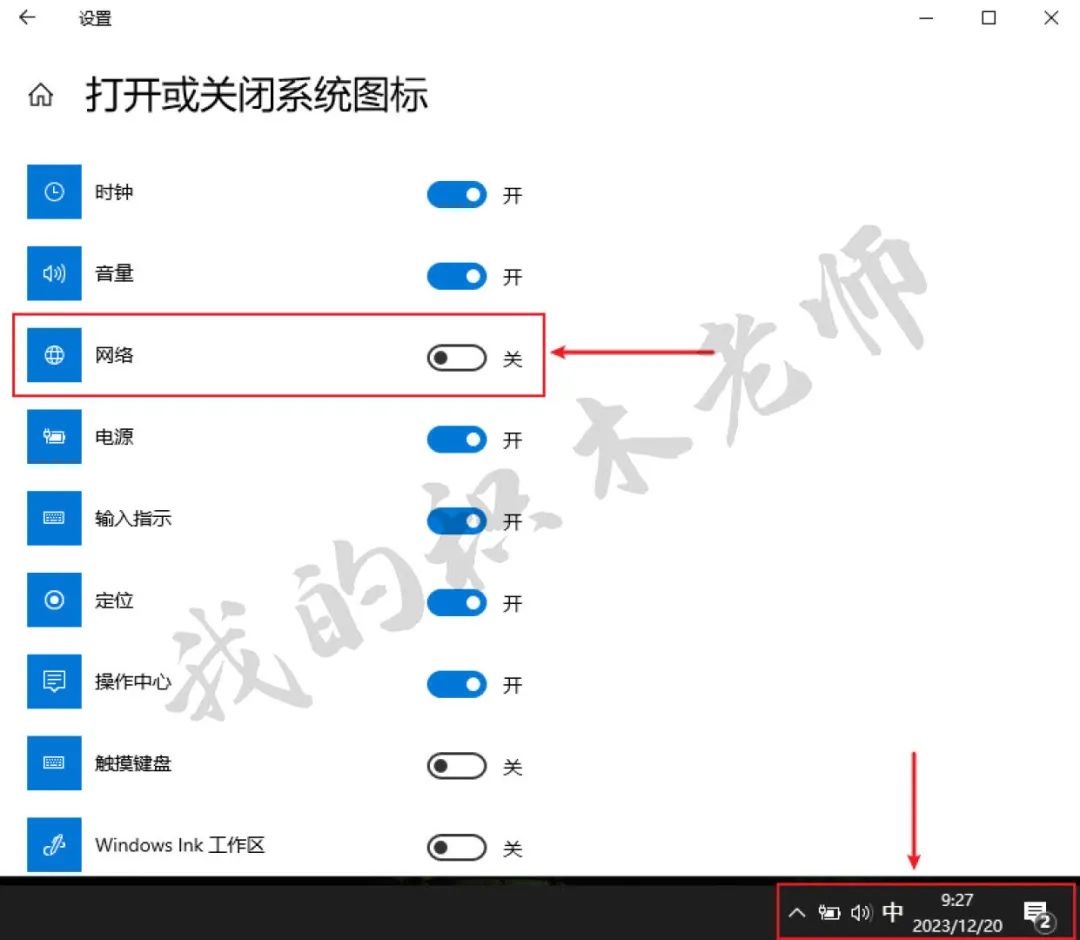
第二招:卸载浏览器
就算第一招被学生破解


,还有第二招就是卸载电脑上所有浏览器,就算连上了网络,各种网站也进不去。那些浏览器自带的小游戏,更别说了,直接来个釜底抽薪。这里重点分享一下Edge浏览器的卸载。由于这个浏览器是微软自带的,是没有卸载功能。而且就算卸载之后,系统更新的时候又会自动安装上,属实是个“流氓”软件。直到我发现这款卸载神器,专治各种“流氓”软件。
软件
下载
[名称]:Wise Program Uninstaller
[语言]:中文
[软件介绍]:无需安装。你可以使用这个小而干净的工具从你的电脑中删除应用程序(第三方应用程序、Windows 内置应用程序和从 Windows 应用商店安装的 UWP),即使它们未在控制面板中列出。
[官网]:推荐进入官网下载最新版本

[百度网盘]:如果官网进不去或者下载不了,可以百度网盘进行下载。
提取码:oqlt

▲软件安装包▲
此外由于使用Wise Program Uninstaller自动卸载Edge浏览器之后,为了防止系统自动更新时重新安装Edge浏览器,所以还需要进行一些手动设置。
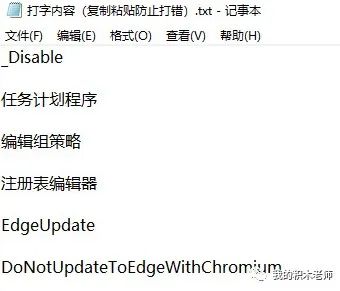
▲打字内容▲
为了避免在设置时打错字,这次需要打字的所有内容我也放进记事本里了,直接复制粘贴即可使用。
安装Wise卸载Edge
未卸载时Edge浏览器软件图标与位置。
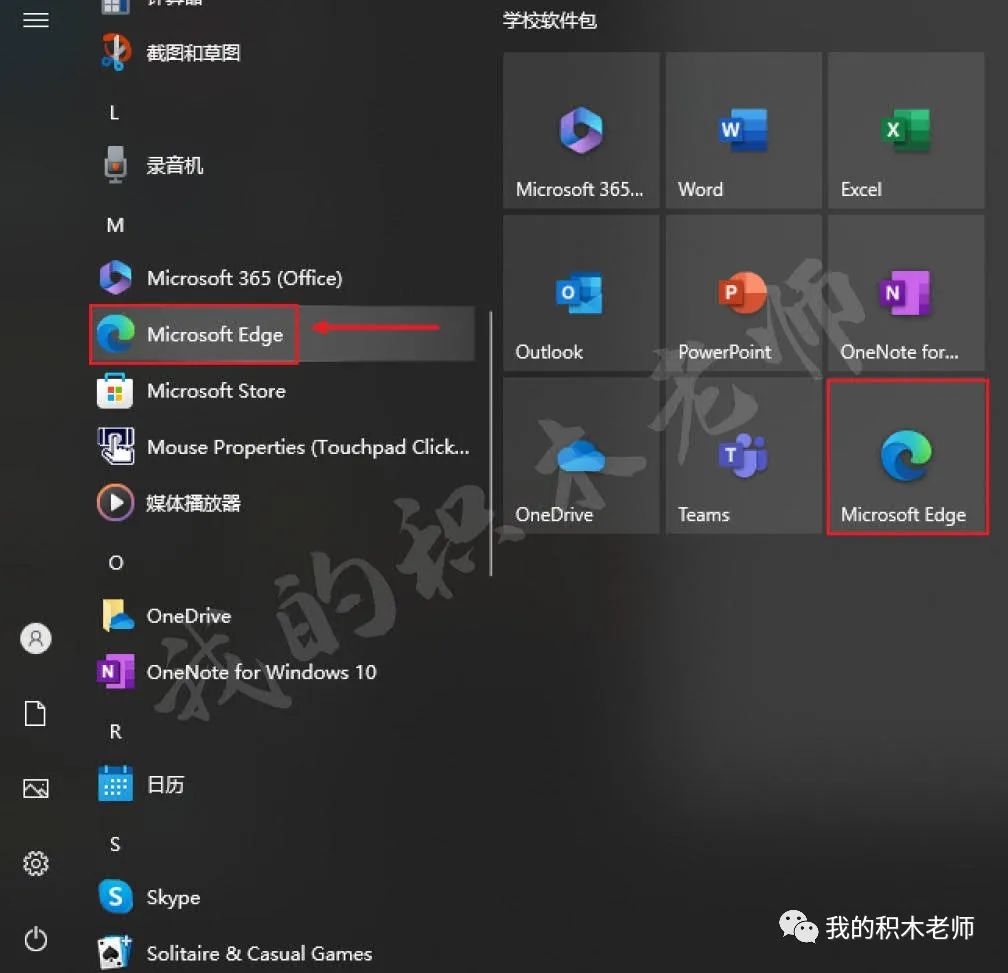
1.双击鼠标左键进行安装。
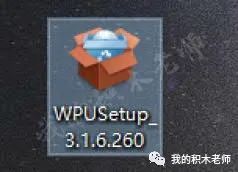
2.选择「自定义安装」。
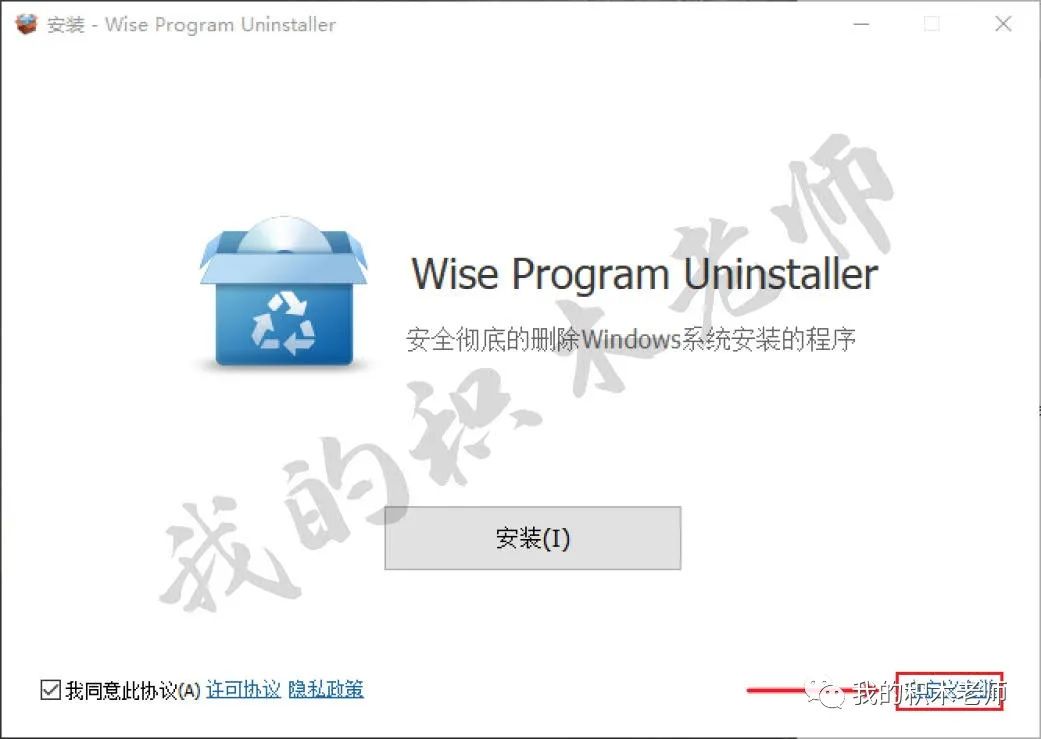
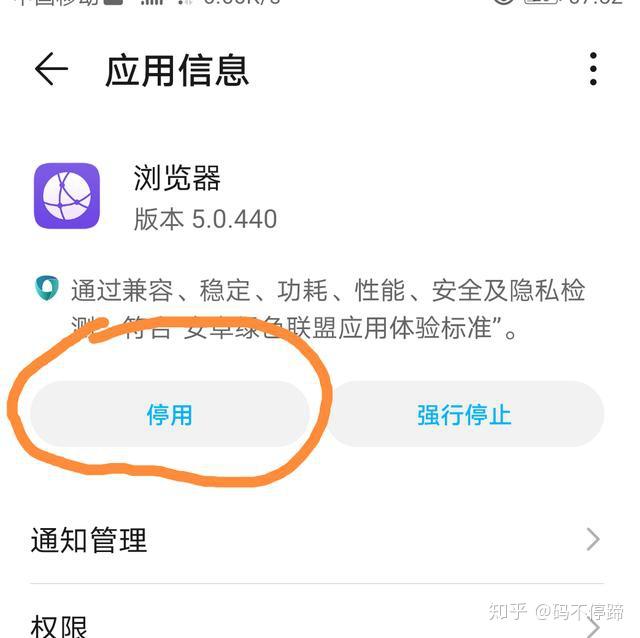
3.选择「浏览」→选择自己喜欢的安装位置→选择「安装」。
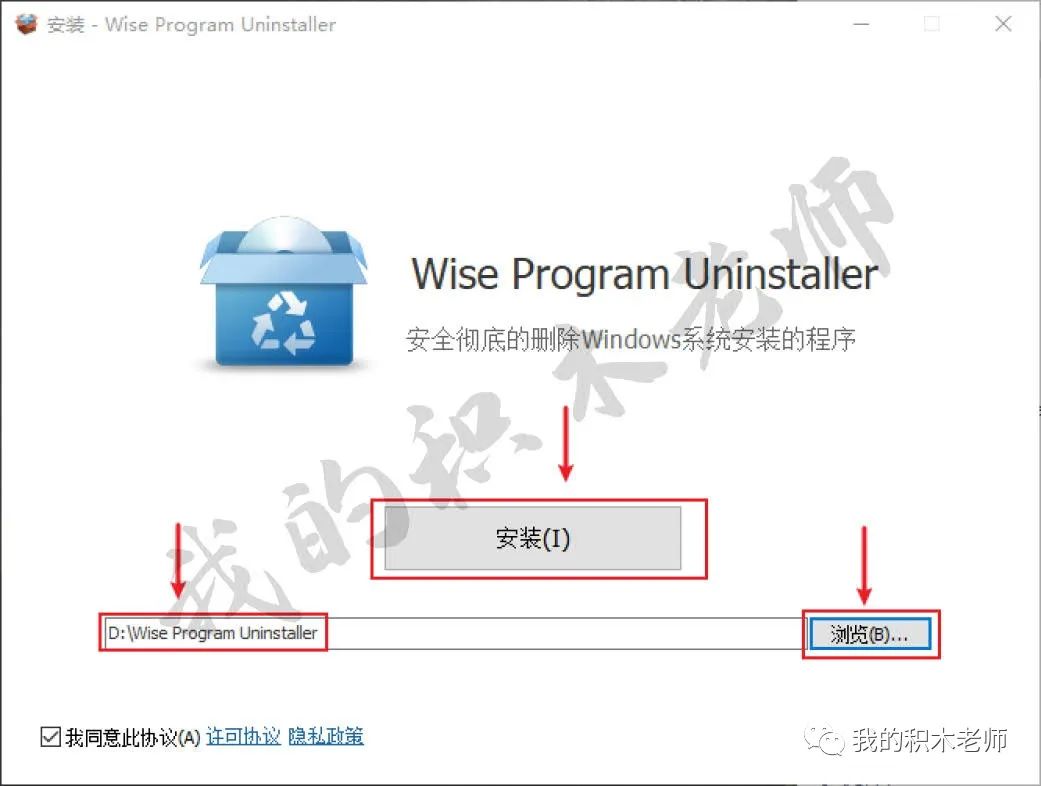
4.选择「完成」,软件安装成功。
5.找到Edge浏览器→选择「强制卸载」。
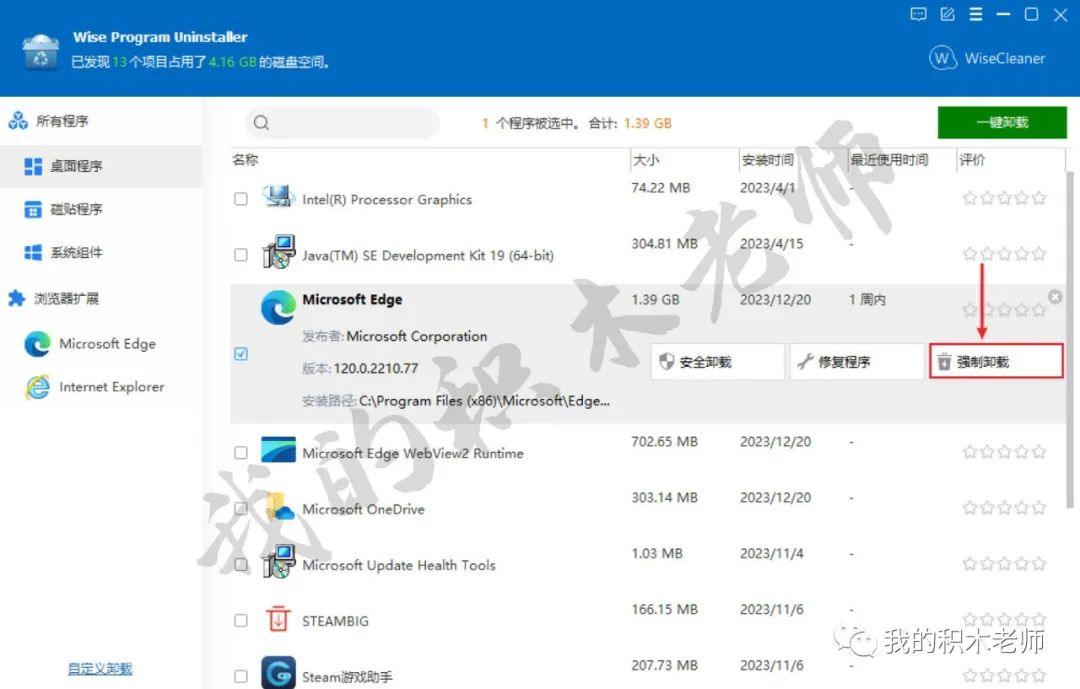
6.选择「是」。
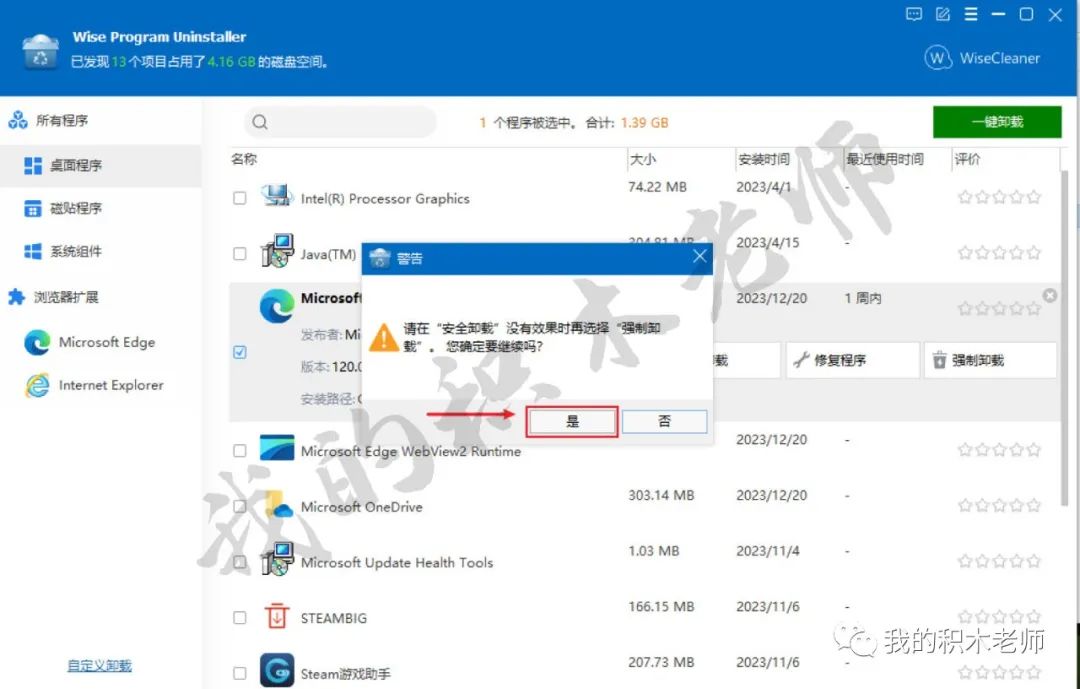
7.默认全部勾选→选择「删除」。
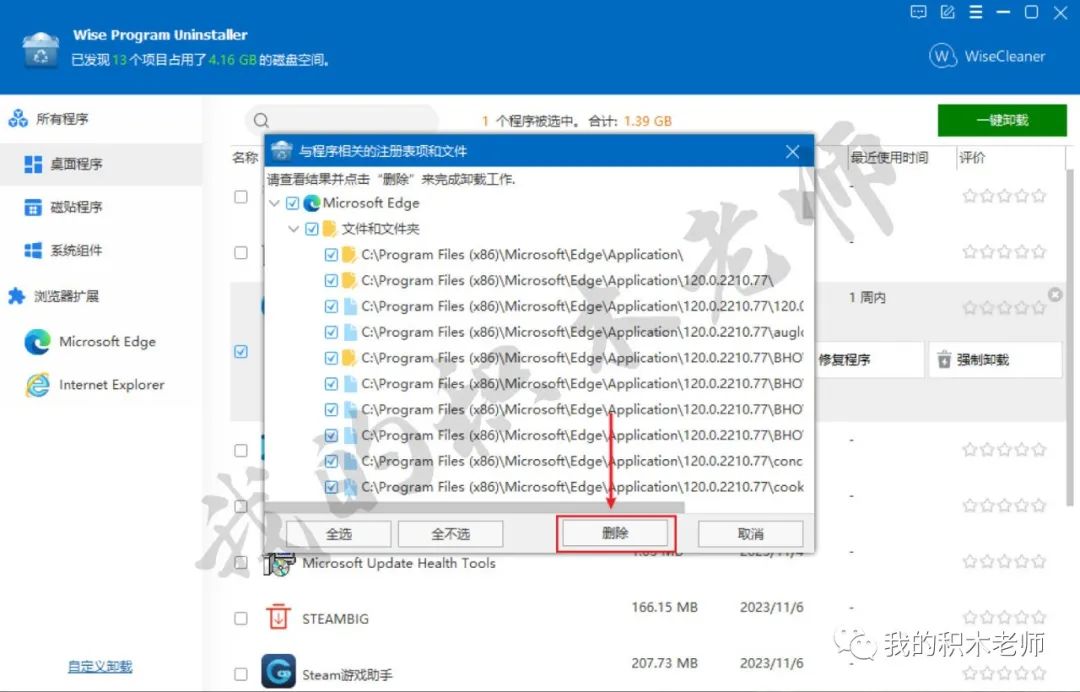
8.点开「开始」菜单→软件已经卸载成功。
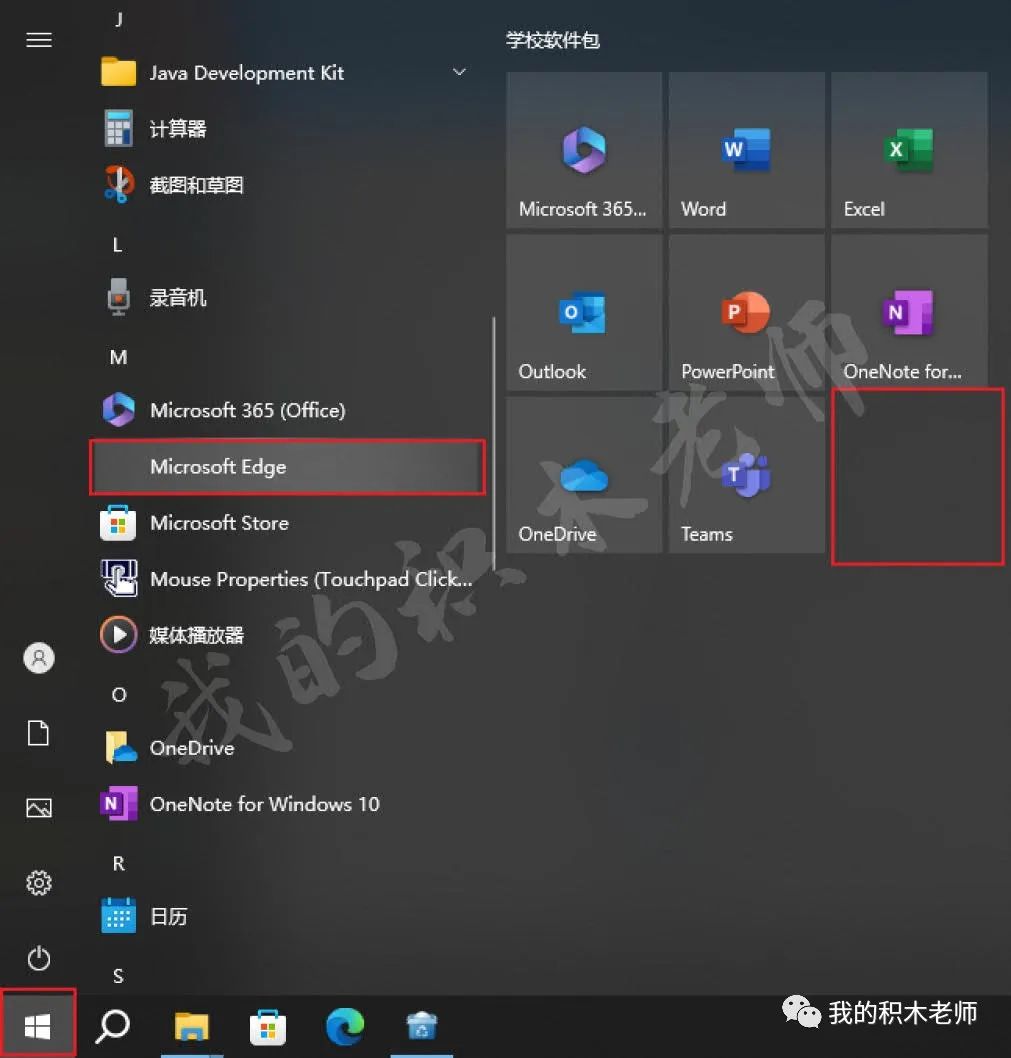
阻止系统更新时重新安装Edge
一、从驱动器中删除 Edge 剩余文件
1.进入路径「本地磁盘(C:)」→「Program Files(x86)」→Microsoft,全部选中删除Edge浏览器残余所有文件。
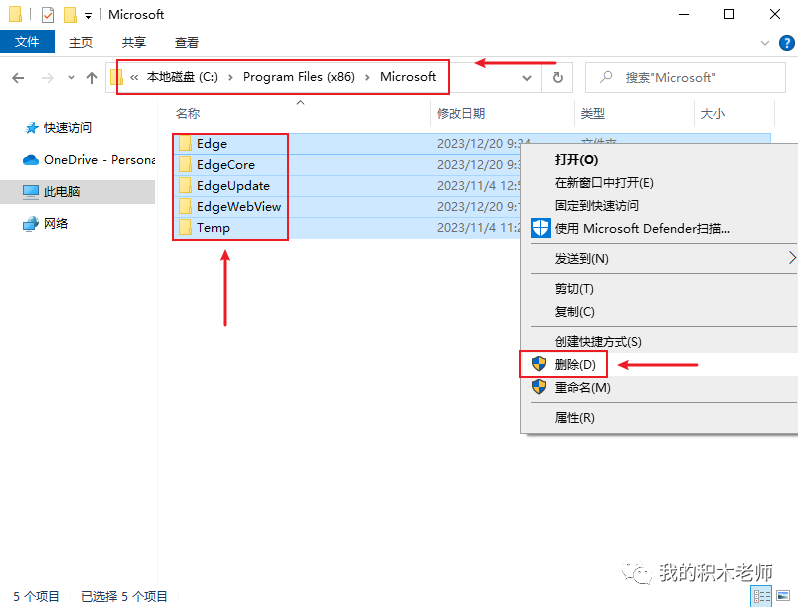
2.出现该界面,说明被删除的文件夹正在使用。我这里显示的是“EdgeUpdate”,当然也有可能是其他文件夹(运气好的话,可能直接就删除了)。
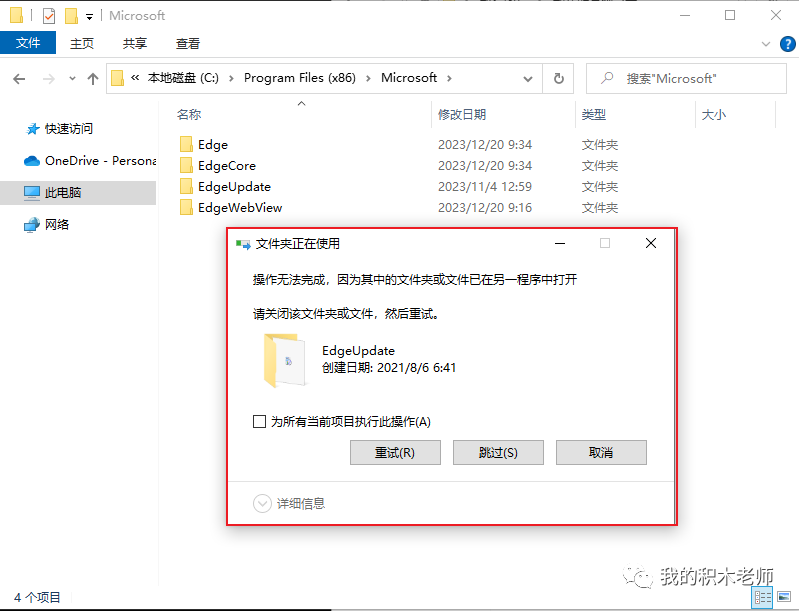
3.进入「任务管理器」→「进程」或者「详细信息」→找到含有”Edge“字样名称的程序→结束进程树(我这里是在「详细信息」当中找到的)

▲任务管理器▲
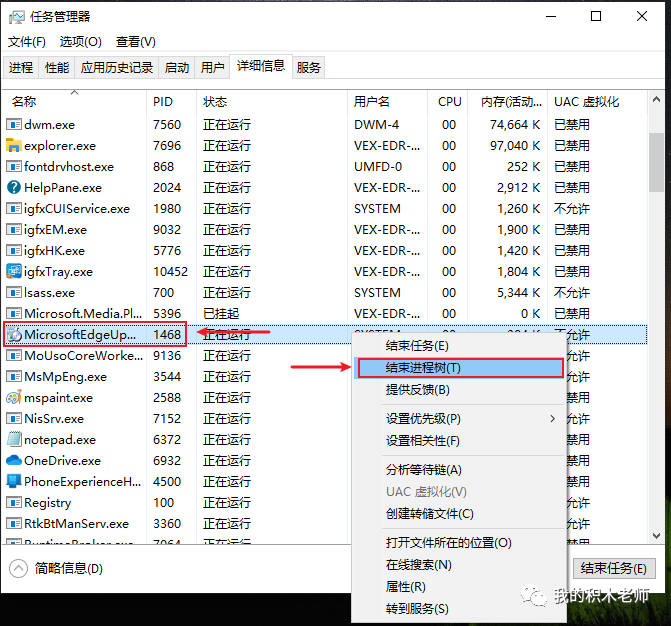
4.选择「结束进程树」。


5.接着继续删除文件夹,现在「EdgeUpdate」文件夹就能正常删除了。
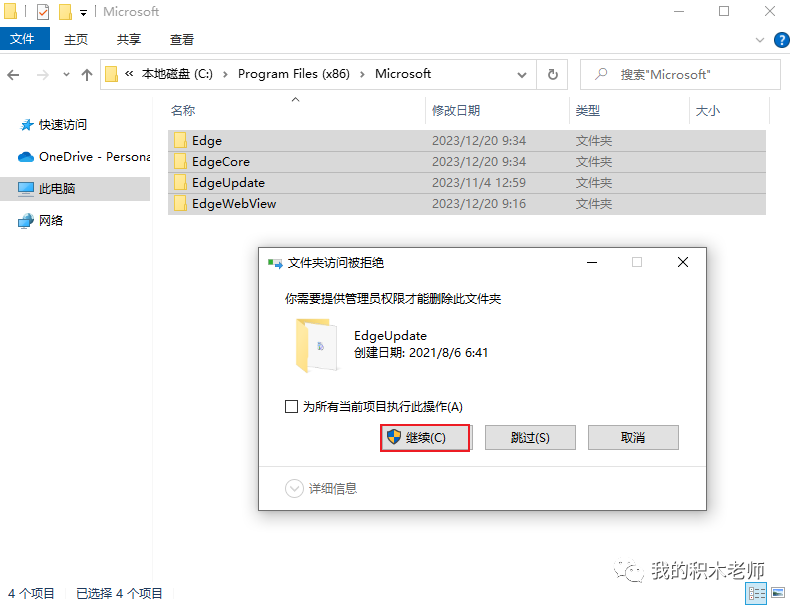
6.又出现「EdgeCore」文件夹正在使用,无法删除该文件夹,我这里进入「任务管理器」没找到含有”Edge“字样名称的程序,最后是通过重启电脑解决的。
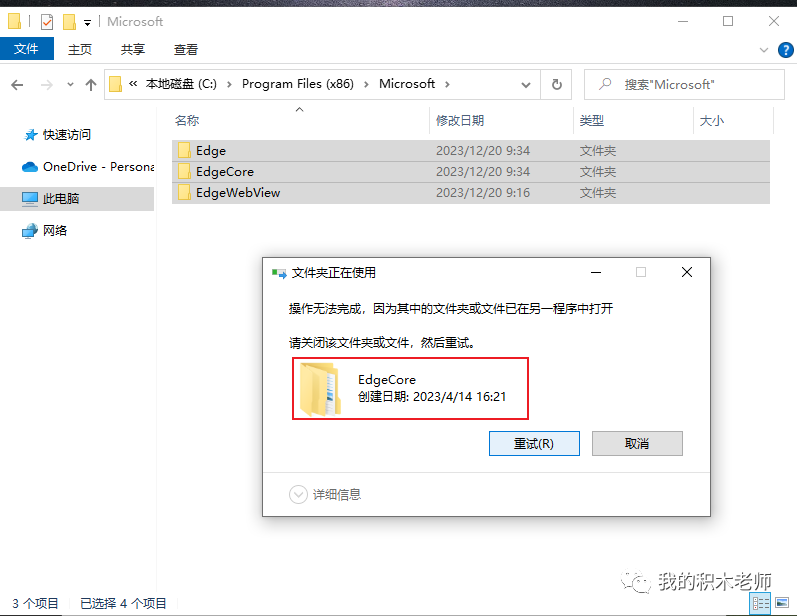
7.已删除Edge浏览器残余所有文件。

8.进入路径「此电脑」→「本地磁盘(C:)」→「Windows」→「SystemApps」找到含有含有”Edge“字样的文件夹,在其名称后面增加”_Disable“。

9.按照步骤8给含有”Edge“字样的第二个文件夹,在其名称后面增加”_Disable“。
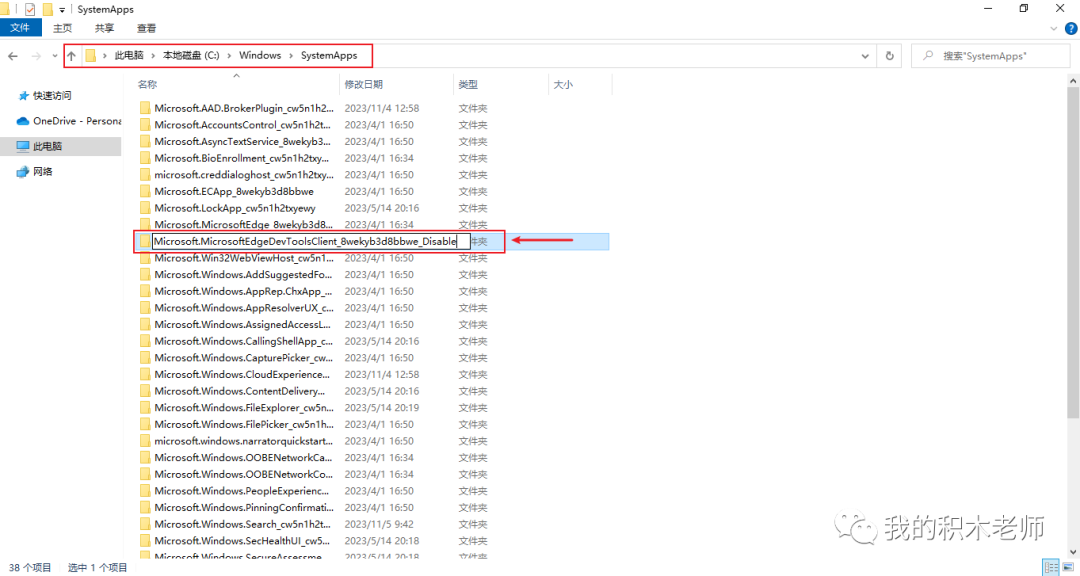
二、从任务计划程序中禁用 Microsoft Edge
1.进入「任务计划程序」。

2.选择「任务计划程序库」→含有”Edge“字样的任务,统统的禁用。

▲禁用MicrosoftEdgeUpdateTaskMachineCore▲
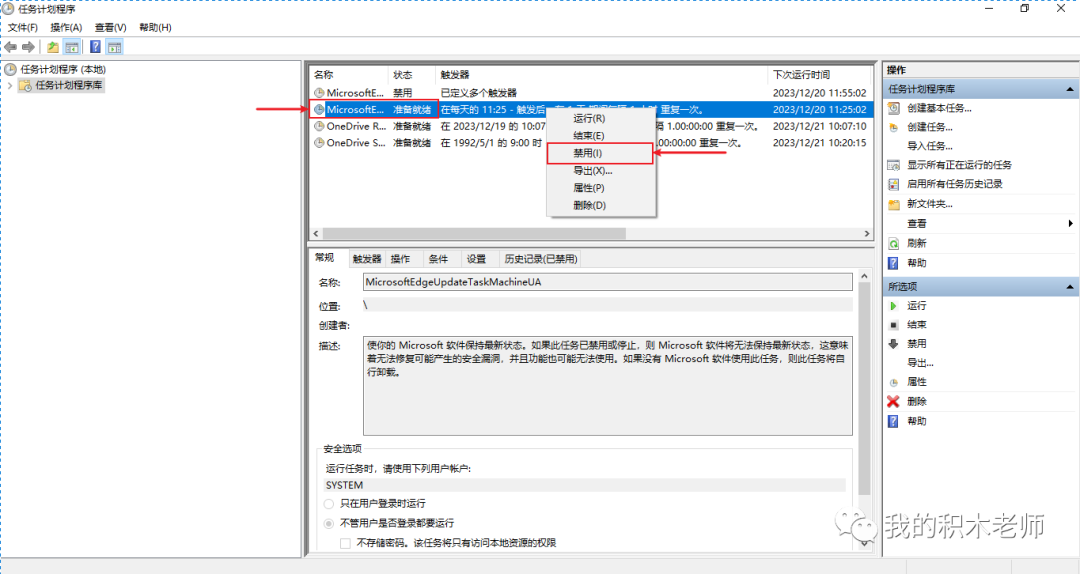
▲禁用MicrosoftEdgeUpdateTaskMachineUA▲3.选择「任务计划程序库」→「Microsoft」→「Windows」文件夹中找一下含有”Edge“字样的任务(我这里是没找到),按照步骤2统统的禁用。
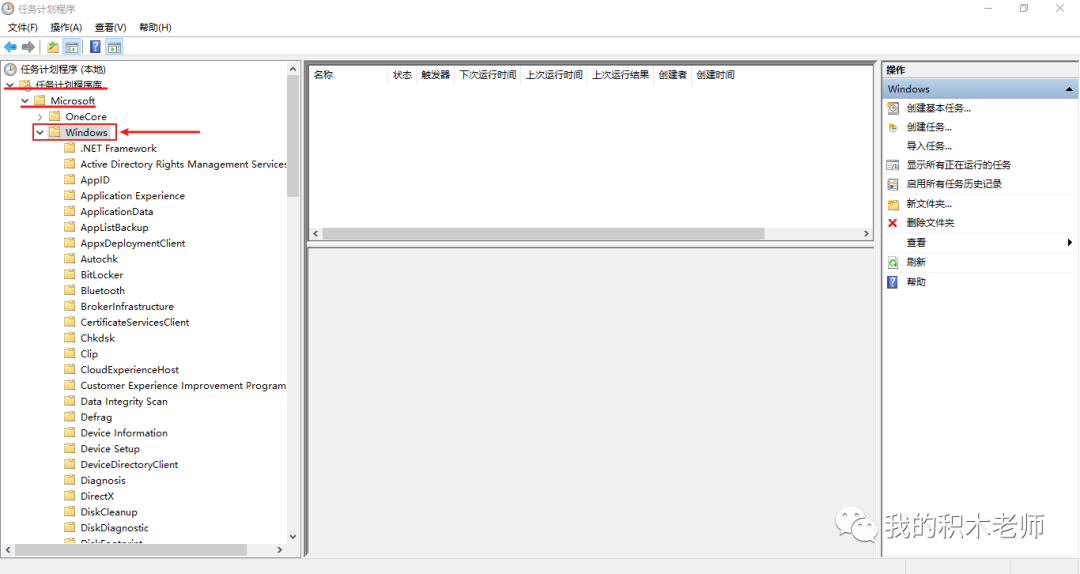
三、从组策略中禁用 Microsoft Edge
1.进入「编辑组策略」。
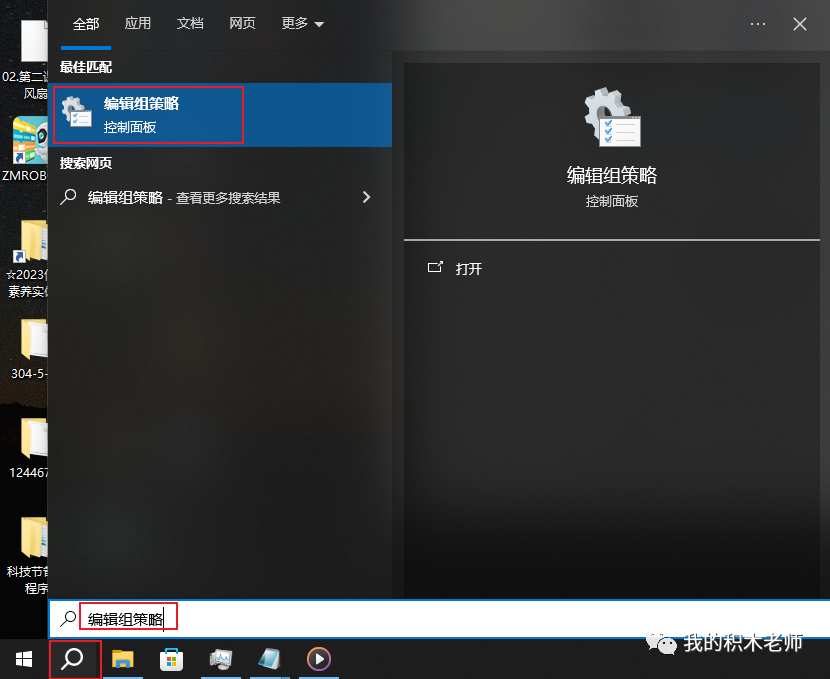
2.本地组策略编辑器→选择「管理模块」→选择「Windows组件」→选择「Microsoft Edge」

3.选择「Microsoft Edge」→选择「允许Microsoft Edge在Windows启动时,系统闲置时以及每次关闭Microsoft Edge时预先启动」
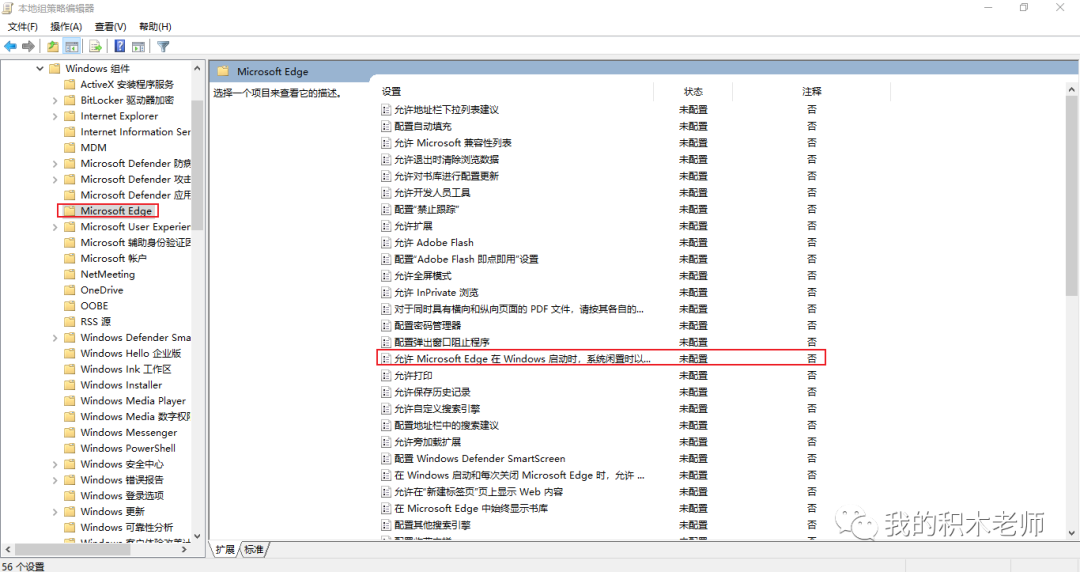
4.选择「已启用」→选择「阻止预启动」→「确定」
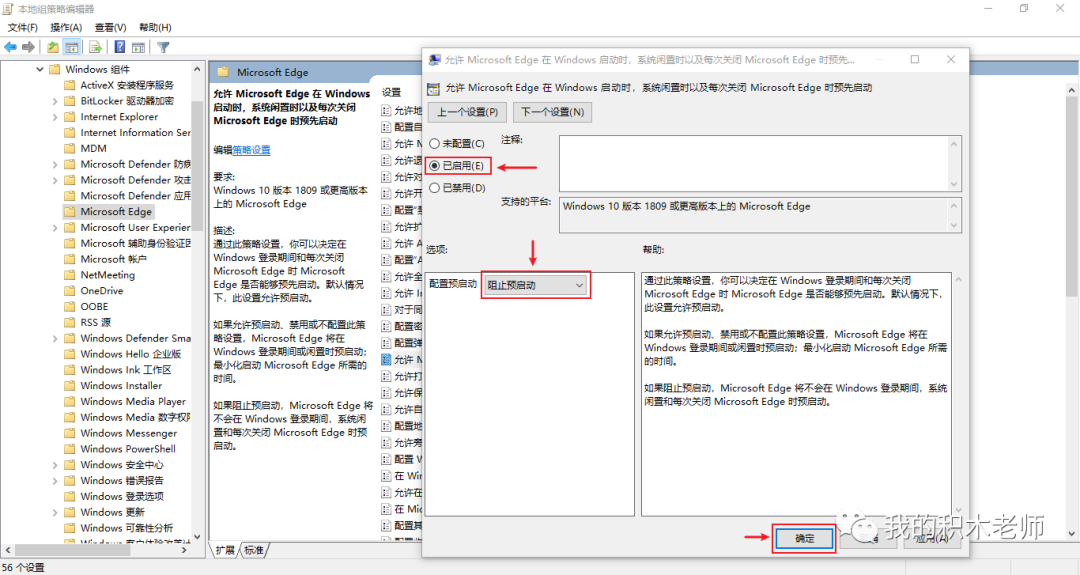
5.再返回「Microsoft Edge」→选择「在Windows启动和每次关闭Microsoft Edge时,允许Microsoft Edge启动和加载“开始”和“新建标签页”页面」
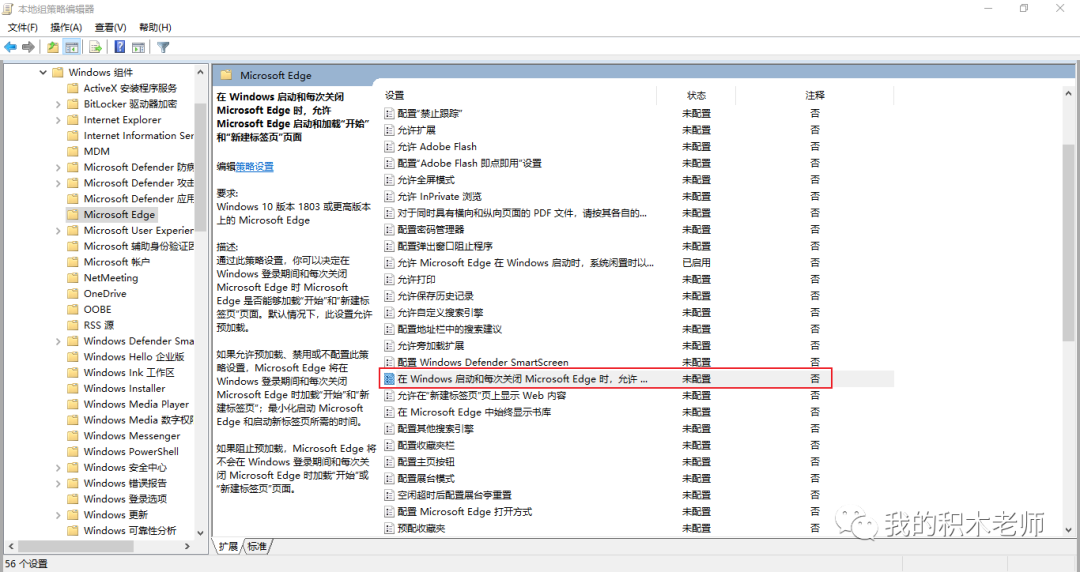
6.选择「已启用」→选择「阻止预启动」→「确定」
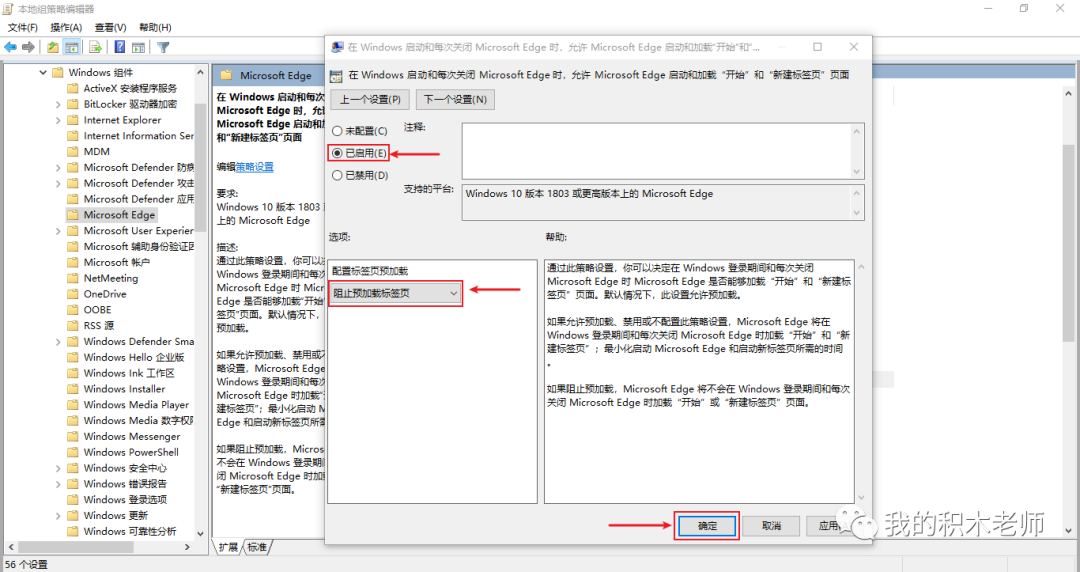
四、从注册表中禁用 Microsoft Edge
1.进入「注册表编辑器」。
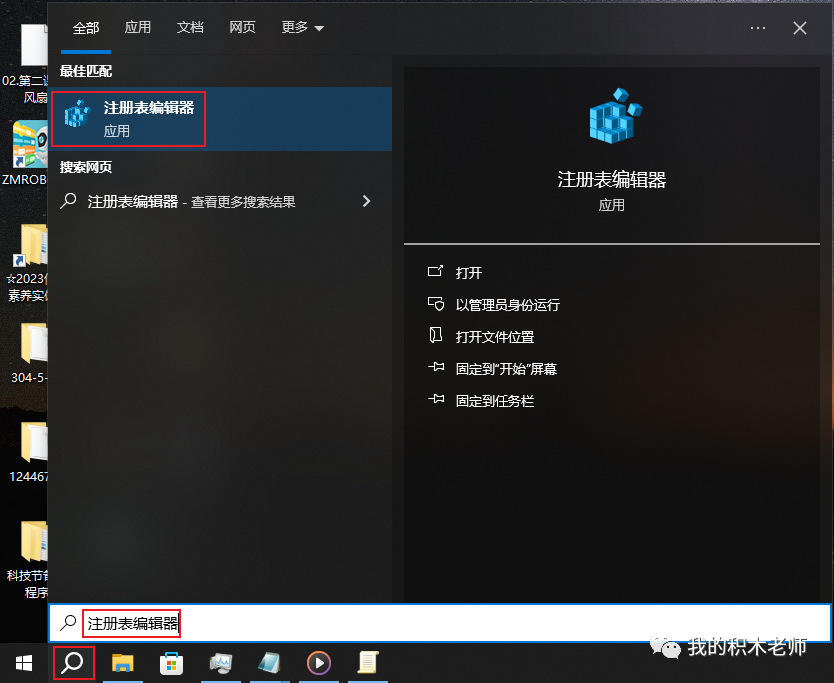
2.「注册表编辑器」→「HKEY_LOCAL_MACHINE」→「SOFTWARE」→「Microsoft」在此文件夹下「新建(N)」→「项(K)」
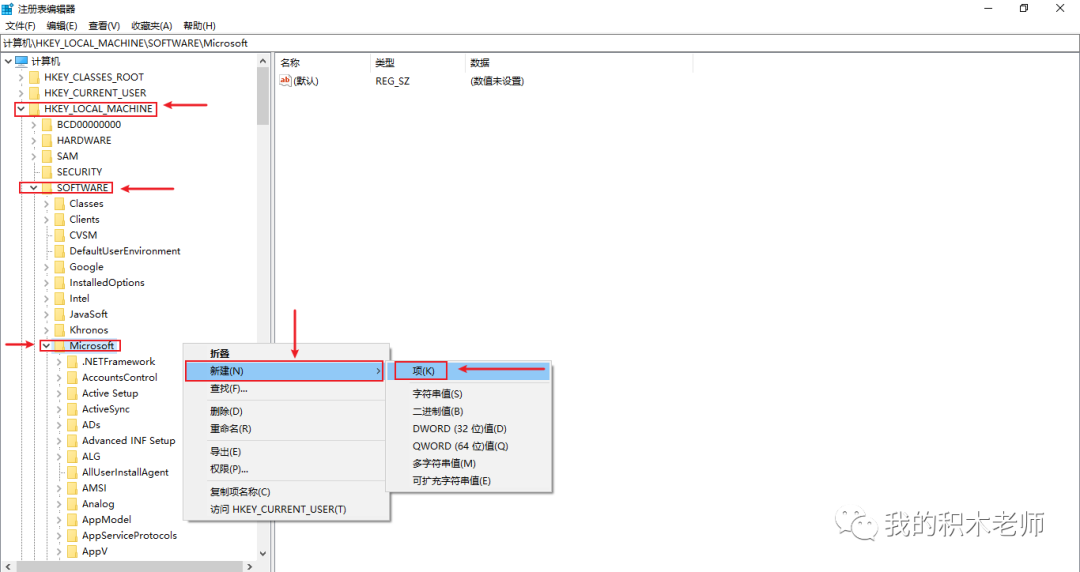
3.将文件夹名为「EdgeUpdate」
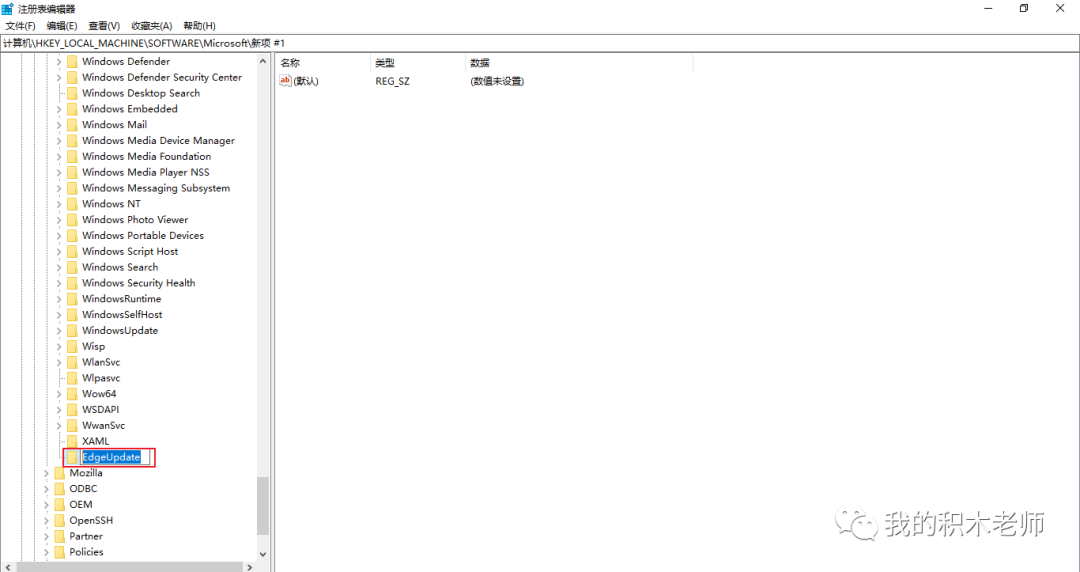
4.单机鼠标右键→选择「新建(N)」→选择「DWORD(32位)值(D)」
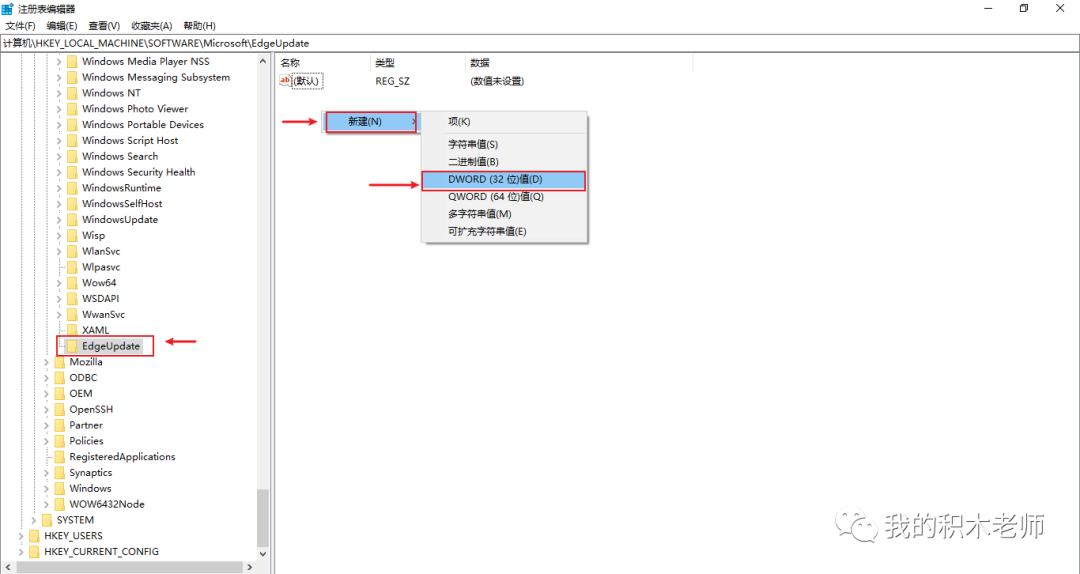
5.将「新值#1」进行重命名为“DoNotUpdateToEdgeWithChromium”
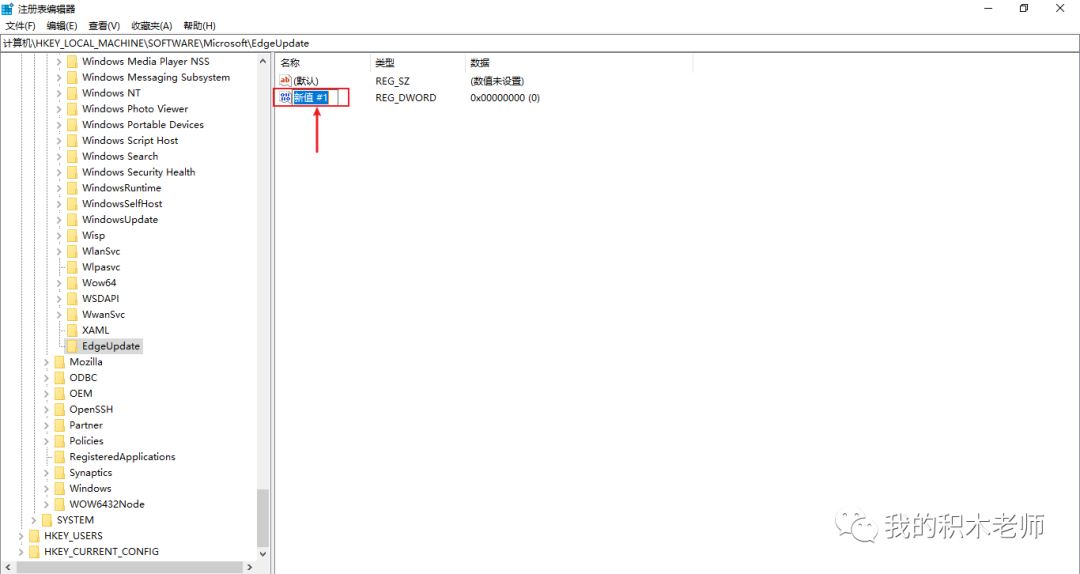
▲重命名前▲
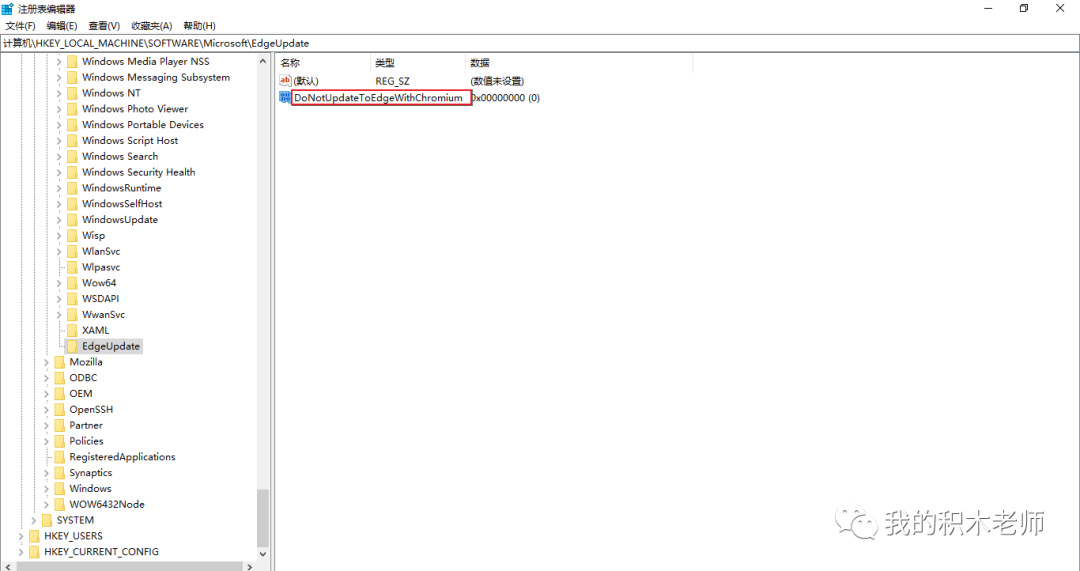
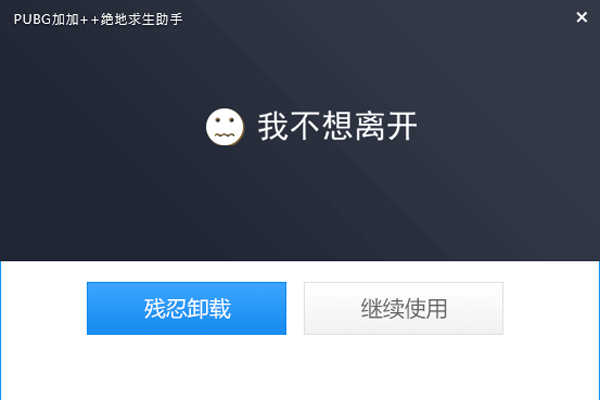
▲重命名后▲
6.鼠标双击「DoNotUpdateToEdgeWithChromium」→进入「编辑DWORD(32位)值(D)」→将数值数据(V):「0」修改为「1」→「确定」
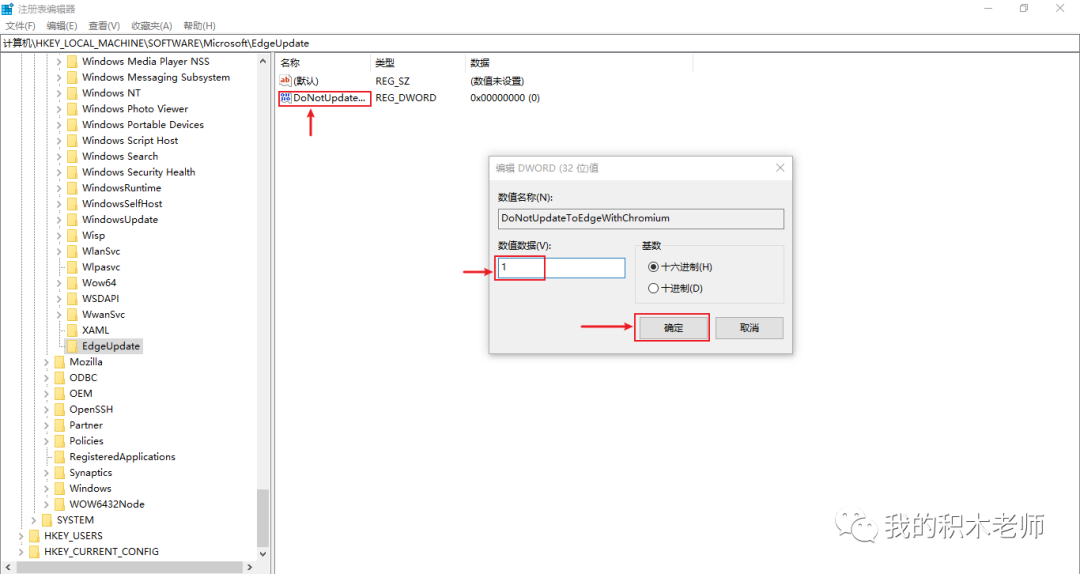
按照上面设置,系统自动更新时Microsoft Edge就不会重新安装了。如果方法失效的话(毕竟微软会想方设法的强制你安装他们家软件),那就再使用Wise Program Uninstaller卸载Edge即可。
使用
心得
在使用这两招的时候,记得把教学所需要的软件全部安装在学生电脑上哦。如果后续想要安装软件,就只能U盘拷贝或者网盘进行下载到电脑上了。从目前的情况来看,部分学生已经破解了第一招。第二招他们还没辙,每节课都骂骂咧咧

结束语
我是一名每天跟学生“斗智斗勇”的机器人编程老师

此号用来记录和分享一名机器人老师在工作当中遇到的问题以及解决方案

如果对你没有帮助,请不要关注,谢谢了

常用软件下载与安装
课间小游戏
科技特长生政策(机器人方向)
乐高零件清单
乐高编程软件

限 时 特 惠: 本站每日持续更新海量各大内部创业教程,加站长微信免费获取积分,会员只需38元,全站资源免费下载 点击查看详情
站 长 微 信: thumbxmw