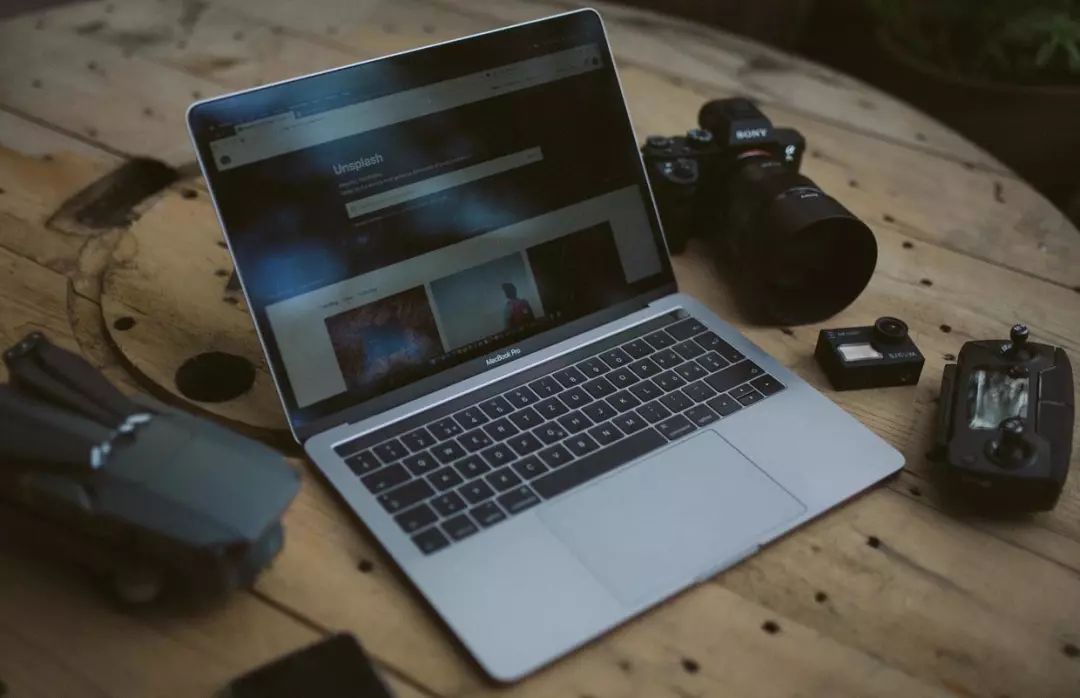
题图
上个月底macbook锁屏快捷键,我成为了一名 MacBook Pro 用户,扭扭捏捏几年之后,还是从 Windows 换到了macOS。macOS 诞生于 1984 年,经历了 35 年的发展之后其在全球操作系统市场中的份额也刚刚超过10%(截至 2019 年 7 月,macOS 市场份额为 13 %)。
macOS 是第一个商用的图形界面操作系统,和 Windows 相比更加注重人机交互的细节感知。例如macbook锁屏快捷键,在 macOS 中无需关注剩余内存空间,因为系统首先会占满所有内存,然后根据软件使用情况进行自动调整从而保证系统的稳定。
后续我将会陆续更新一系列文章来介绍我在学习和使用 macOS 时的心得体会,这是第一篇文章。主要关注几个常用的基础操作和配置,方便一个新 macOS 用户上手使用。
不在触控板的触控板设置
触控板是 Mac 优秀使用体验的一个直观表现,各种多指操作非常顺滑。在系统偏好设置中的触控板可以完成大多数设置。例如使用轻点来实现点按效果,使用双指从右边缘向左轻扫查看通知。但是还有几项我们常用的操作被藏在了偏好设置的其它地方。
使用鼠标时一个常用的操作就是一次选择多个文件进行拖动,而通过触控版完整这项相同的工作通常比较费力。在 macOS 中可以通过辅助功能中开启三指拖移来实现同样的功能。开启该功能后可以方便的进行文字和文件多选以及拖移操作。也就是今后只要是之前按住鼠标然后拖移的操作都可以通过「三指」进行操作。
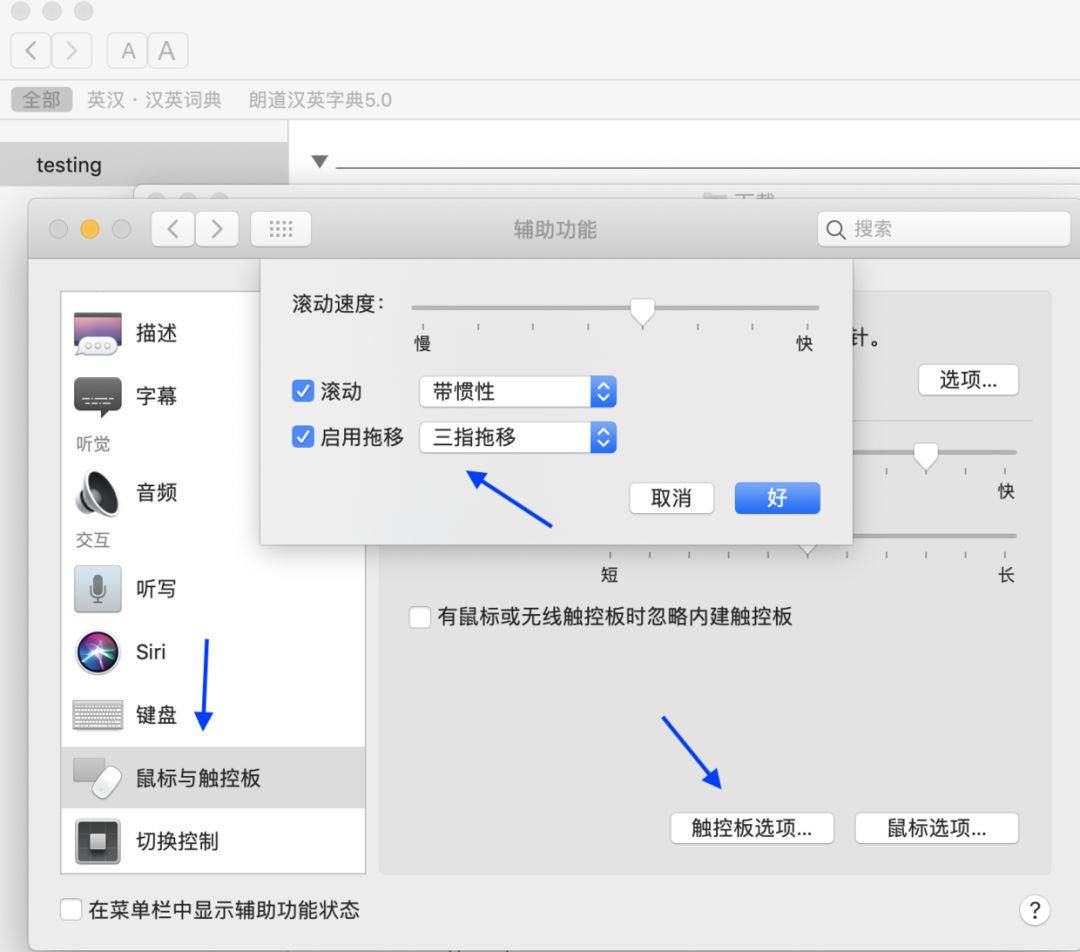
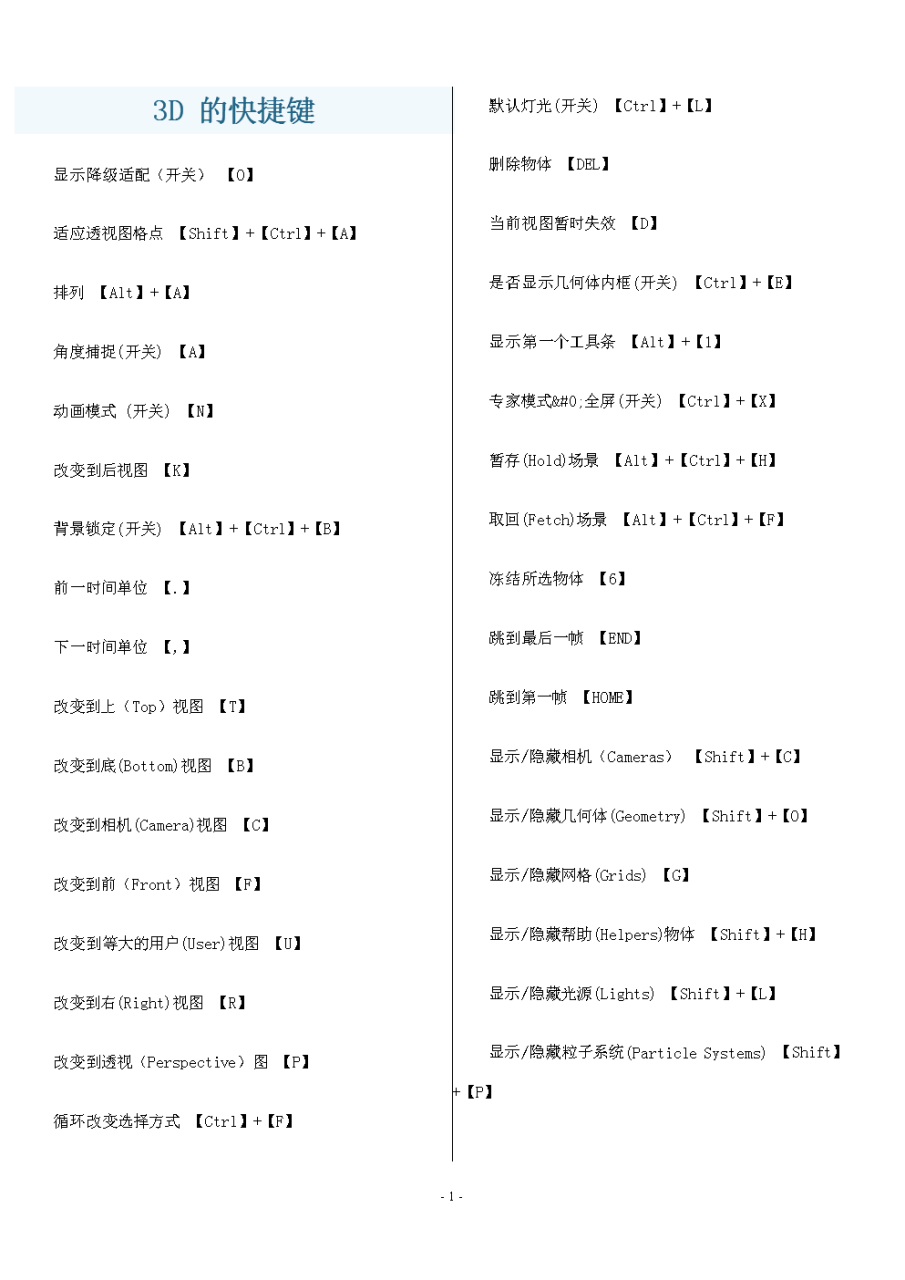
在 Windows 中可以通过win+L进行锁屏,将鼠标移动到桌面右下角可以显示桌面。在 macOS 中类似的功能被称作触发角,在系统偏好设置的调度中心中,点击触发角就可以进行设置。如下图所示,每个角都可以设置常用操作。设置后,只需要轻松滑动一下触控版,就可以实现对应的功能。我目前常用的是锁屏和启动屏保。
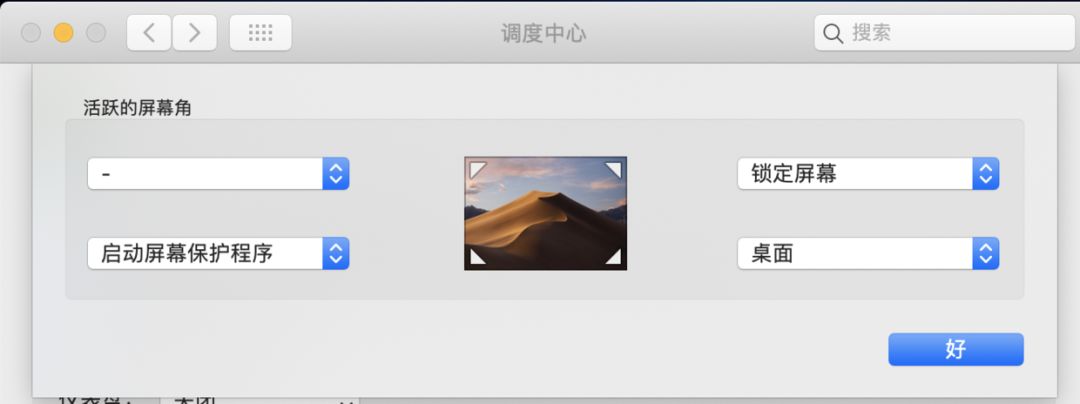
预览及预览插件
之前用 Windows 的时候就非常羡慕Mac的「一指禅」预览功能,彼时听闻在macOS 上万物皆可「空格」预览,无论是图片还是PDF或者是文档。
真正用上 MacBook Pro 之后确实体会到了它的厉害。预览可以直接编辑图片和PDF文档,其中很多小的功能甚至比专业的编辑器还要方便。以 PDF 为例,曾经困扰很多人的 PDF「如何签名」的问题,可以直接在编辑模式下通过触控版书写或者通过摄像头进行拍照识别。
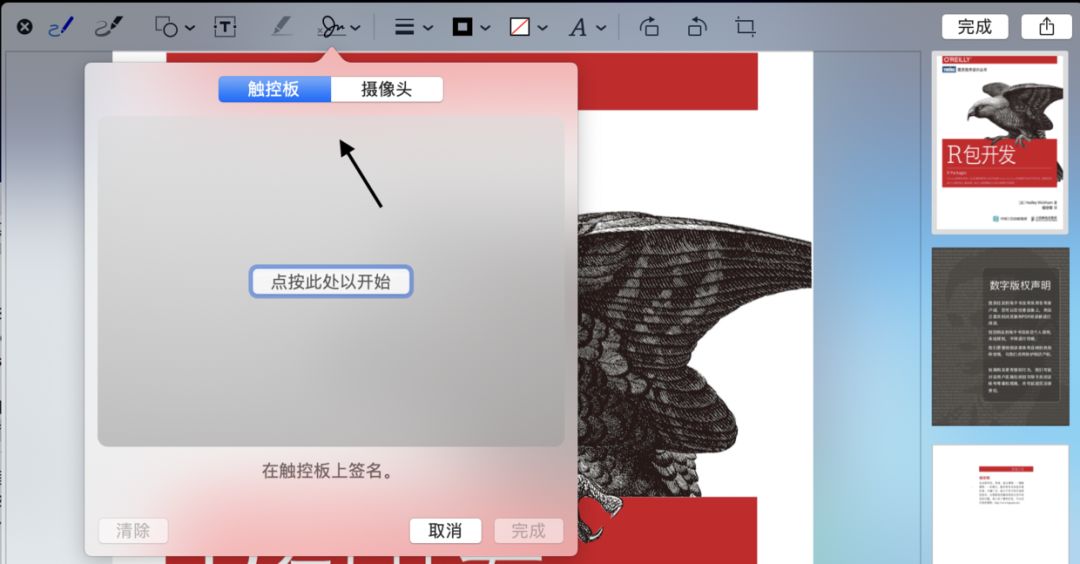
另外,局部高亮和放大功能针对很多截图来说也非常实用。
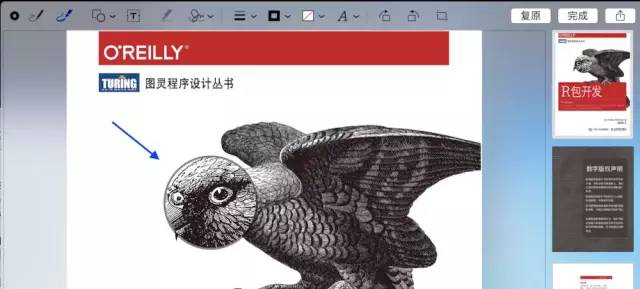
Markdown 及脚本预览
在实际体验中,预览功能对一些我们目前常用的文本无法很好的预览。比如markdown 文本无法预览,各种脚本不支持高亮。好在有不少第三方预览插件可以解决这一问题。
例如 qlmarkdown 可以提供 markdown 文本的渲染后预览,而 qlcolorcode 则可以很好的实现代码高亮。如下图所示,R脚本可以正确的识别。
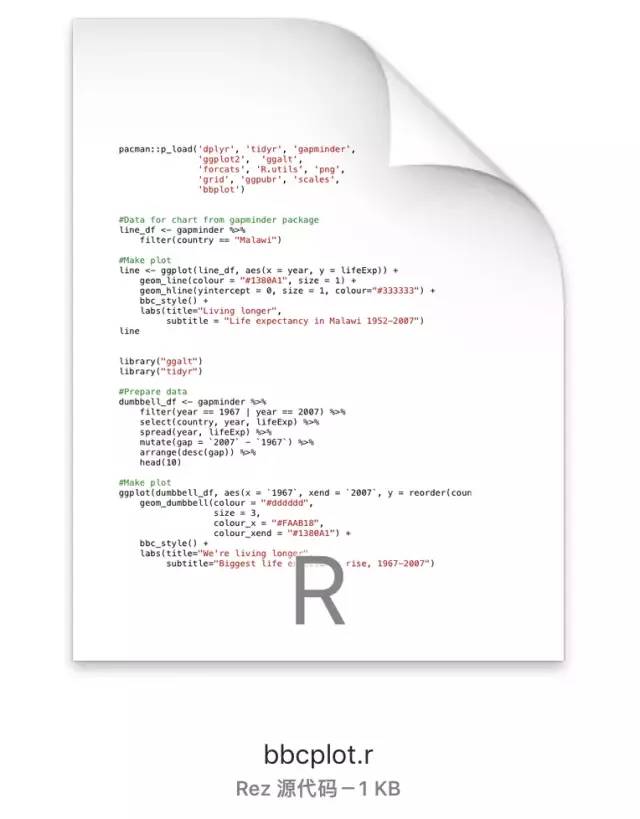
聚焦搜索很方便
macOS 自带的聚焦搜索(spotlight)可以解决日常绝大部分文件搜索需求。在全局,使用Command-空格键都可以调出搜索框。
找到需要的内容后,如果想要直接打开可以使用return;如果有多个重名文件可以通过短按command查看文件路径,如果想打开文件所在位置则可以使用command+return。
除此之外,还可以在搜索框中直接进行数学运算和各种单位转换。更重要的是,如果你想直接通过搜索引擎来搜索自己输入的内容,可以直接按command+b,相当于提供了一个快捷的搜索入口。
掌握了上面几种常用的「聚焦搜索」快捷键,搜索效率会提高不少。
自带输入法很不错
macOS 自带的中文输入法十分简洁克制,经过简单的学习摸索后感觉完全不需要再下载第三方输入法了。其中有几个技巧可以帮助我们快速的打出想要的文字和复杂的符号。
就文字而言,自带输入法支持按照声调来选词。你可以在输入拼音后按tab键,依次会出现第一个汉子从第一声到第四声对应的候选词。
另外,输入法支持包括词频、部首、笔画和表情在内的多种选词模式。以输入「微笑」为例。
输入拼音后,首先通过键盘右上角的加号调出选词框,然后再使用tab键切换选词方式。当切换到表情方式的时候,就可以看到所有和「微笑」相关的表情。如下图所示。
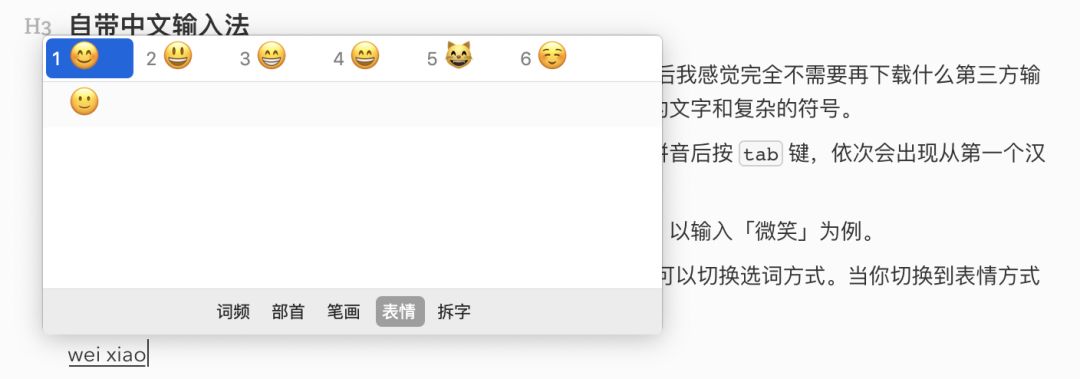
还有一个隐藏的技能是如何快速的查找特殊符号以及颜文字。
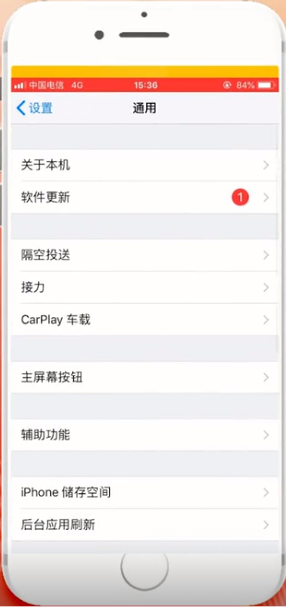
要知道这一点,首先需要学会如何正确的输入省略号。在自带输入法中,正确打出省略号的方式是在中文输入情况下使用shift+6,这时,你除了可以看到省略号之外还会看到符合和颜文字两个选项,可以通过tab进行切换同时使用键盘右上角的加号和减号键快速翻页。
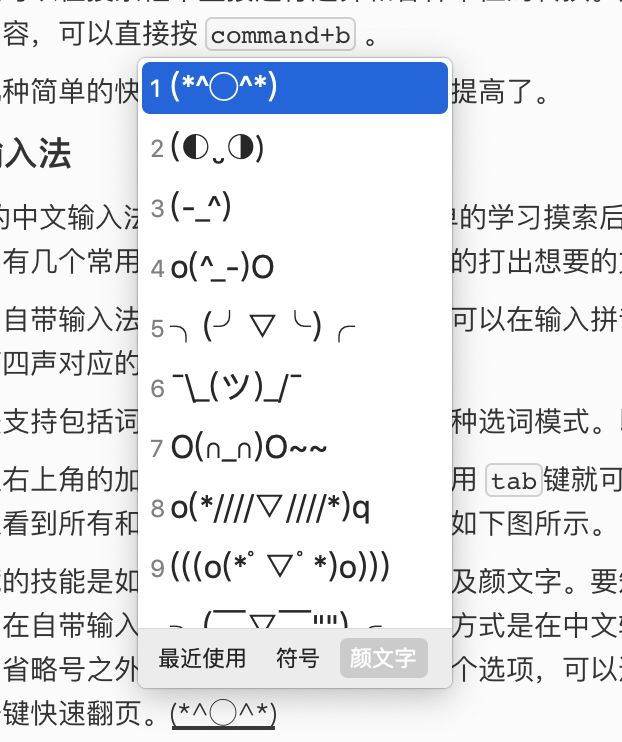
上面这种方法在一些网页或者编辑界面中是无法调出的,更通用的方法是使用control+command+空格显示「字符检视器」窗口,在这里同样可以通过搜索找到自己需要的表情和符号。如果想要更详细的内容,可以点击右上角的图标,展开窗口并显示更多字符。
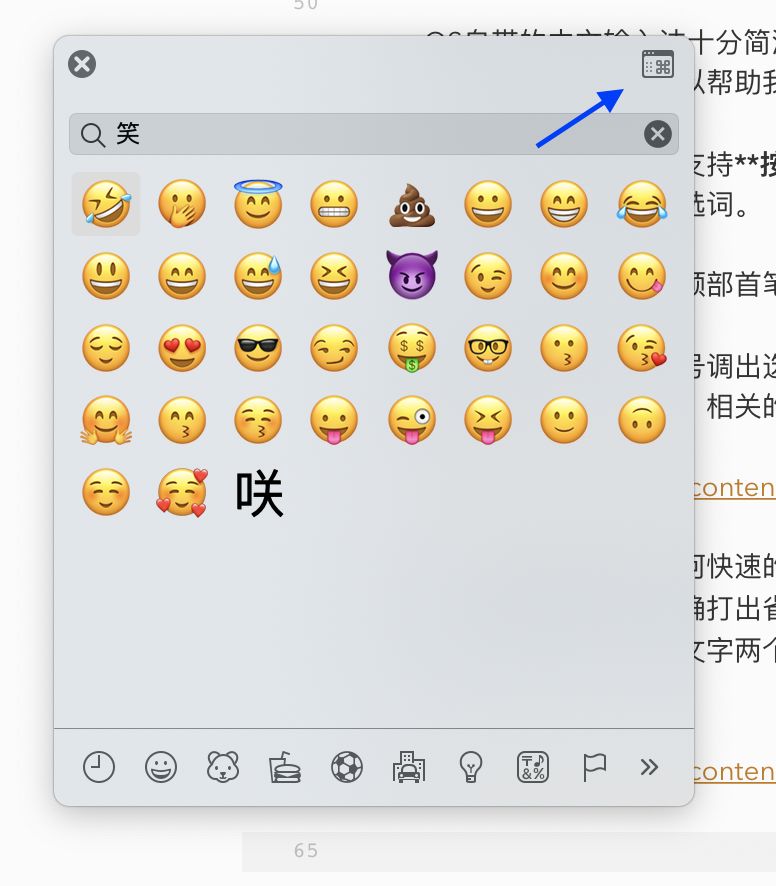
快捷键和命令查询
用了 Mac 之后通常意味着放弃鼠标(也可能哪天又用回去了),所以快捷键的使用显得尤为重要。因为记不住的原因,快捷键在很多时候并不快捷,好在 macOS 给了一个全局解决方案,可以帮助我们快速找到当前软件相关的操作并执行。
在任意软件中使用shift+command+/都可以调出菜单栏中的搜索窗口。这个搜索窗口可以帮助我们找到需要的操作,只要这个软件中有相关的操作,就可以用这个快捷键通过搜索,快速的调用对应操作。
例如我在 Typora 中想要插入一个超链接,但是忘记了快捷键是什么。就可以首先调出搜索栏,然后输入「链接」,这时可以看到对应的操作有「链接引用」和「超链接」两个,通过方向键选择想要执行的命令后,一方面系统会自动用蓝色箭头为你标注出其在菜单栏中的实际位置,另一方面只需要按下回车就可以直接执行对应操作。嗯,非常人性化。
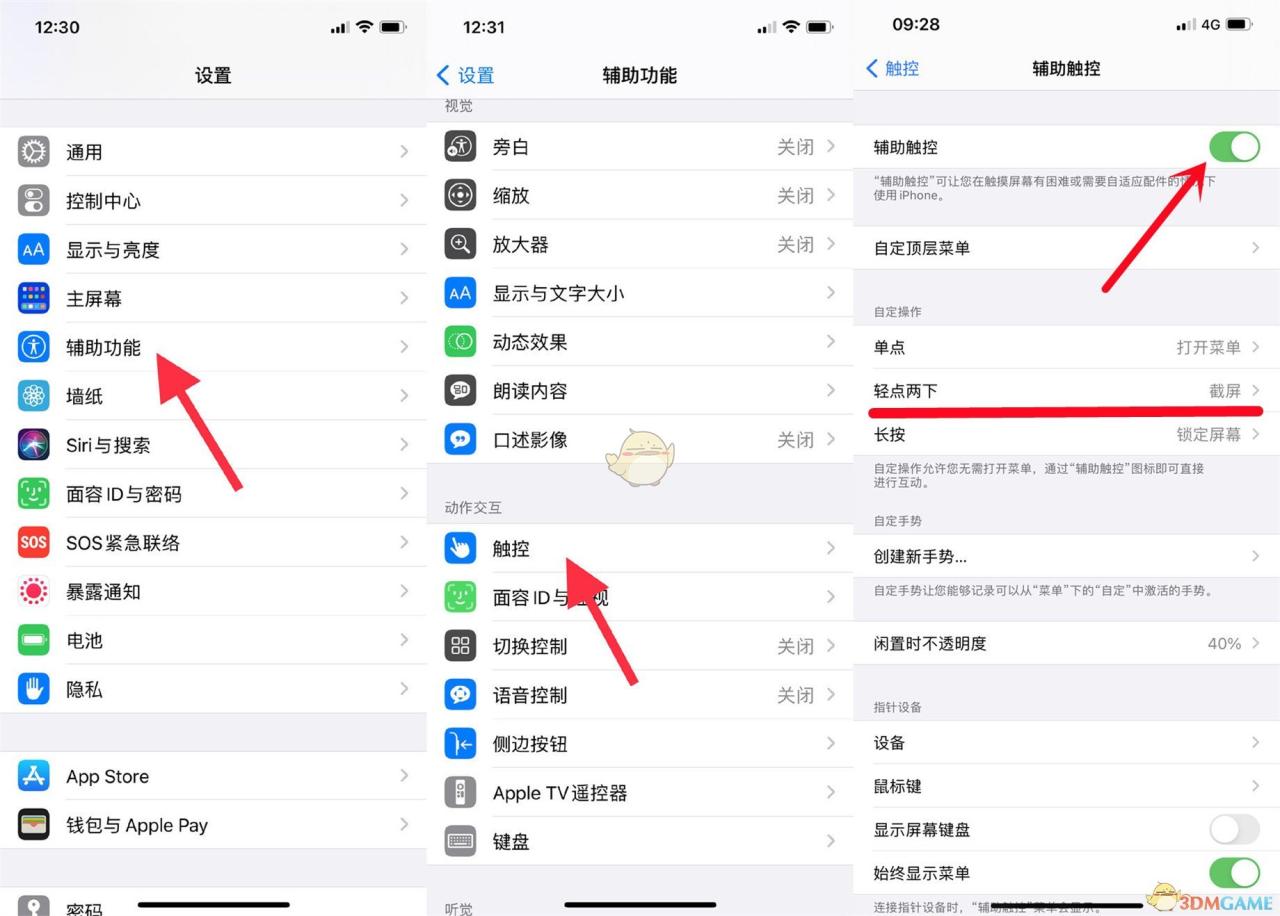
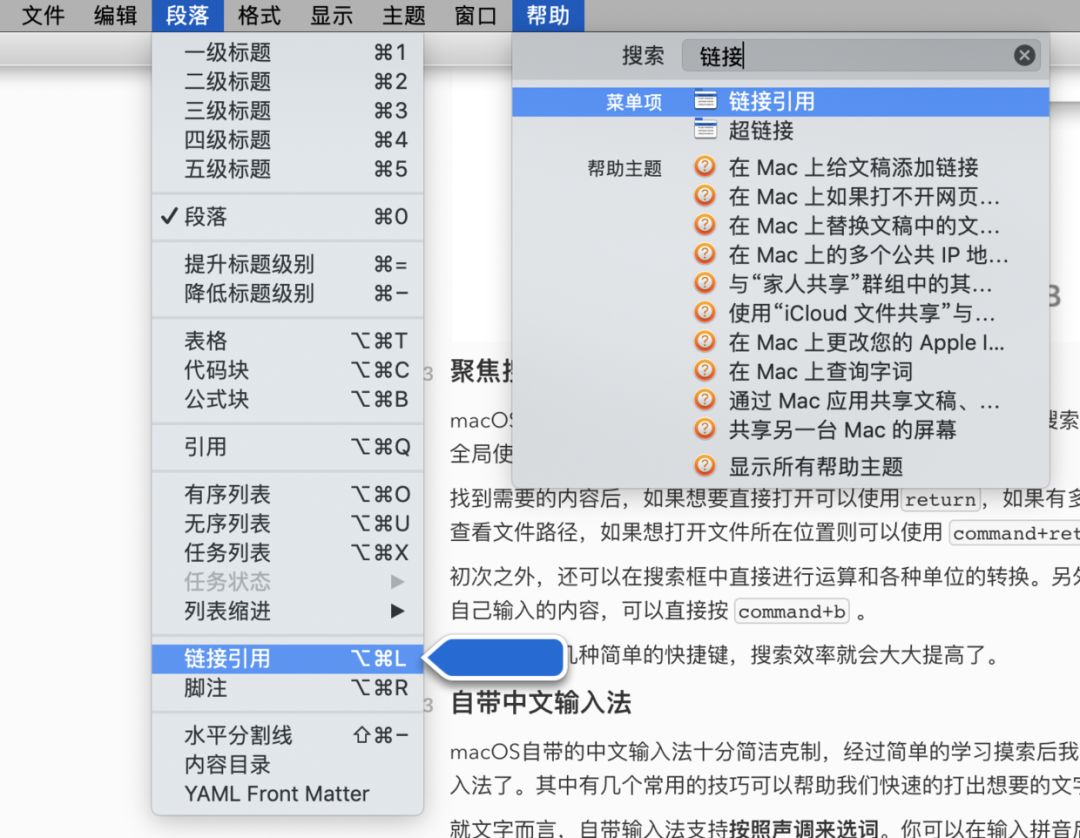
写在最后
掌握了上面几个基本操作和配置之后,手里的 MacBook Pro 感觉更好用了一点。更多的内容,下次再见。
不知道你现在在用什么电脑,最让你满意和不满意的地方是什么?欢迎留言交流。


全国巡讲约你
(已结束)
(火热报名中)
限 时 特 惠: 本站每日持续更新海量各大内部创业教程,加站长微信免费获取积分,会员只需38元,全站资源免费下载 点击查看详情
站 长 微 信: thumbxmw

