
最近一位名叫missingbeauty的女锋友在威锋论坛向我们分享了一篇非常长的 Mac 新手入门指南:第一篇她向我们讲解了 Mac 上的一些基本概念还操作,第二篇则是非常齐全的工具推荐,可以说非常适合 Mac 新手学习。即便你不是 Mac 新手,里面的部分应该对你的 Mac 使用有帮助,推荐广大 Mac 用户收藏学习,以下是原贴,内容很长有部分删改,建议收藏后慢慢观看。
◆ ◆ ◆ ◆ ◆
篇一:Mac小白基础知识
篇二:Mac小白装机必备
篇一:
1. 易混淆名词解释
Mac & macOS
当你开始使用 Mac 电脑的时候,以上提到的两个词就会频繁出现。简单来说,Mac 就是你手上正在用的电脑品牌,而 macOS 则是电脑使用的系统。
举个例子,你之前用过的 Windows 系统对应的就是 macOS 系统,不过 macOS 系统是苹果公司自己研发的,只用于他们自己的电脑。
App Store、iTunes Store、iTunes、Apple Store
App Store: 应用商店。平时想要下载的应用可以在这里找,所有在 App Store 里的应用都会经过苹果公司的审核,所以相对来说比较安全,一般不会出现恶意软件导致电脑中毒等情况。
iTunes Store: iTunes Store 是一个由苹果公司运营的音乐、电视、电影商店平台。
Apple Store: Apple Store 是一间由苹果公司经营的连锁零售商店mac切换桌面,以销售电脑和消费性电子产品为主。
iTunes: Mac 上一款免费使用的数字媒体播放应用程序,能管理和播放电脑上的数字音乐和视频。
下图为 Apple Store 线下苹果商店

2. 桌面一览
首先我们来看看 Mac 桌面左上角的各个图标,这里就放一张本人电脑的截图哈。
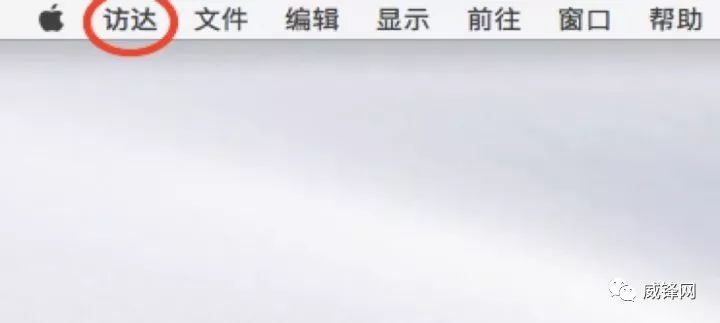
这部分简单来说就是资源管理器。你目前正在使用的应用也会在这部分显示。那我们接下来再看看电脑下方的 Dock(程序坞),这一部分会在之后再细说:

简单来说就是你设置的一些快捷应用,和我们平时使用 Windows 系统时,电脑下方设置类似。这里我先打开 Chrome 浏览器给大家演示一下:

打开红色圈出来的应用之后,我们之前所说访达部分,就是电脑的左上角就会显示你目前正在用的就是这个应用。(ps:虽然有人吐槽苹果公司对 macOS 系统的汉化,但作为一个对翻译有着无限热情的少女,依然觉得“访达”这个词翻的很棒啊,不仅发音相似,意义也对应的很好,访问到达,这样就理解了呀~)好了好了,不叨叨废话了,访问 Chrome 浏览器时,左上角就会变成下面这样:
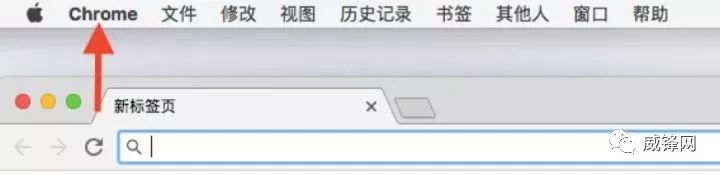
访达的地方变成了 Chrome,表示你正在使用这个浏览器。现在我再打开另外一个应用程序,比如微信看看会发生什么:
访达这个地方就变成了微信。也就是访达出现的是你最新打开的程序应用。大家可以再看看 Dock 这个地方,打开的程序应用下方会有一个小黑点,就是说,看到这个小黑点你就可以知道你用过这些程序。为什么说是用过呢,因为如果你选择关闭用过的程序,例如我现在其实已经关闭了 Chrome,微信,但是他们下方依然有小黑点,这也是和 Windows系统不一样的地方,Mac 电脑上,选择关闭浏览页面并不等于退出这个程序,如果完全关闭这个程序就要选择退出才可以。

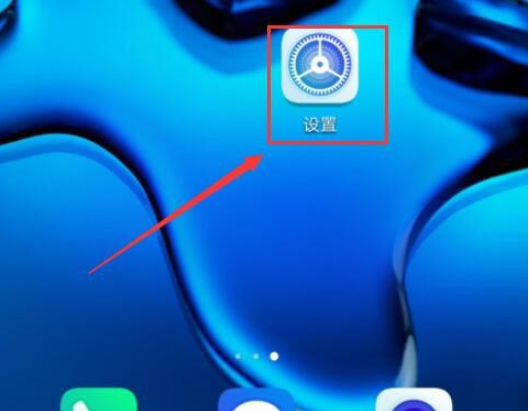
好,下面再说下我们任何时候都要用的一个功能:
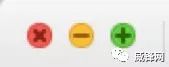
如果要关闭就选择红色,最小化就是黄色,加号也很简单,就是新建一个页面。不过如果是文档之类的,绿色表示的是最大化,和 Windows 类似。
3.Dock
接下来我们详细讲一下 Dock(程序坞)。Dock主要就是放程序快捷方式的地方,不论是程序应用还是文档文件,只要你想设置成快捷方式都可以“拖”到这里来。
先放一张我自己电脑的截图让大家可以看的清楚一点。

大家可以看到我用红色竖线把 Dock 分成了两个部分(电脑本身也有灰色的线哈,我是怕大家看不清楚),右边部分废纸篓,也就是装垃圾(例如删除的文件,应用等)的地方。和 Windows 系统一样,有想要删除的东西,都可以用鼠标直接拖到废纸篓里。左边是一些程序的快捷方式,这部分可以自己选择,你想要放在这部分的程序应用也可以直接拖到下面来。做法是要用到最左边像人脸一样的这个程序,其实他就是“访达”(Finder)。单击 Finder,从最左边点击应用程序,找到你想设置快捷方式的程序,就可以将你想要设置快捷方式的程序拖到下方 Dock 栏了。
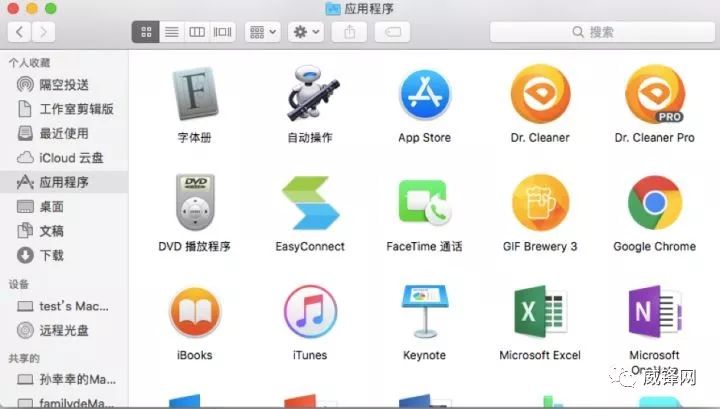
打开 Finder 你会发现,其实它就像是 Windows 系统里的各种盘的总和(什么系统盘,D.E.F盘什么的),不过 macOS 系统已经把分类给我们划分好了,有兴趣的同学可以自己再试试这里面的其它功能,我就不多说了哈。(ps:隔空传送和共享什么的功能真的很强大也很方便哦~)
再回来说 Dock 哈,除了最左的 Finder 和最右的废纸篓,其它程序应用都是可以在各自的区域移动的,方法依然是简单易操作的“拖”。给大家举个例子:

目前 Word 文档的位置在微信右边,现在我将它移到微信左边也可以,直接用鼠标将 Word 拖到你想放置的位置即可:

不过你们可能要问了,为什么是在各自的区域移动呢?这其实也是 Mac 在user-friendly 方面(用户友好)作出的考虑。(其实是我猜的,不过对于我们这种小白确实比较容易上手),同样看下图:

我们将 Dock 左边的区域称为程序区,也就是这边放的都是可以独立运行的程序;而右边叫做堆栈区,放的是所有需要依靠左边程序打开的文档mac切换桌面,文件夹等。例如现在被我打开的 Chrome 浏览器,Word 文档,都是放在右边,所以左右是不能互相移动的。
4. 系统偏好设置
说到 Dock,就再插一句 Mac 独有的特别人性化的设计:系统偏好设置

就是我用红色圈圈圈出来的这个标志。想我刚开始用 Mac的时候,对于输入法的切换就非常不习惯,之前用 Windows 系统的时候,都是 Control+Shift 键搞定,用了 Mac 之后才知道,是可以自己设置哪些键用来切换输入法的。那我就给大家用输入法来解释下。首先打开系统偏好设置你就会看到以下页面:
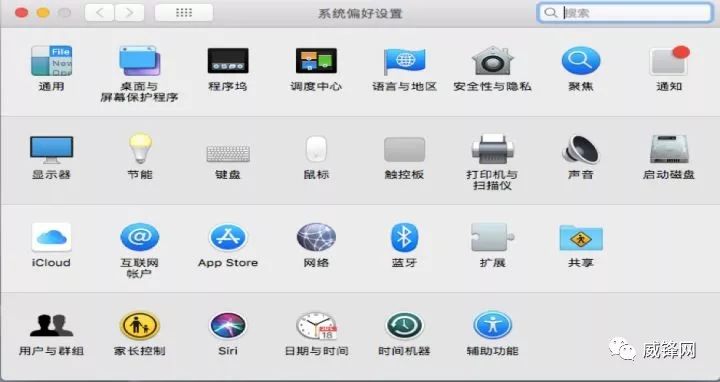
几乎所有的设置中心都在这里,想要设置输入法可以点开“键盘”这一选项,根据自己的喜好设置输入法快捷键,下图是我自己设置的切换输入法快捷键。

刚开始用 Mac 的人可能会觉得有点不习惯,但是三天!我保证只要三天~习惯之后你就会觉得炒鸡方便好用,反正我自己是这样的哈哈哈。
5. Spotlight(聚焦搜索)
聚焦搜索也是我个人认为很好用的一个功能。作为一个被导师荼毒到发际线后移,记忆力受损的研究僧,它总是可以在ddl之前帮我找到我想要的论~~~文~~~

在日期之后,放大镜形状的就是 Spotlight(系统默认的是 Command+Space空格显示或隐藏 Spotlight),点开 Spotlight:

在搜索栏可以输入任何你想搜索的东西,甚至可以就行简单的数学计算!就是这么简单快捷又强大。
6. 提高效率的快捷键
首先,在一些 Mac 键盘的顶行部分会有一些特殊功能的键盘,表示音量调节,亮度显示等:

大家可以通过这个图自己简单操作下,我自己也是在刚用的时候搜到这张图,觉得很简单明了,所以放在这里供大家参考一下。
然后!重点来了!!接下来我们所说功能强大的 Space 和 Command 键:
Mac 的快捷键真的非常强大,当然数量也很多,我这里只说下自己平时经常用到的。
A. Space(空格键)
Space 可以直接浏览任何照片,音乐,视频,文件。例如你要打开一个文件夹里的文件,只用点选这个文件,然后按 Space就可以直接打开,然后左右键可以直接打开文件夹里的其它文件,而不用每次点开退出再点开其它文件。真的炒鸡方便快捷了。
B. Command 键
这也是一个非常神奇的按键,总之很多组合键都会用到它就是了。我常用的有以下这几个:
Command +A:全选

Command +C 复制
Command +V:粘贴
其实这三个快捷键组合和 Windows 有点类似,就是用 Command 代替了Ctrl。
Shift+Command+3: 全屏截图
Shift+Command+4: 剪切截图
Command + Delete:删除
Command + N:新建(新建的是你正在用的东西。如果正在用浏览器,新建的就是浏览器页面;如果用的是文档例如 Word,新建的就是 Word)
Command + Tab:切换页面(你们这么聪明,我就不解释啦~谁用谁知道!)
我这里把我自己用的比较多的都列出来了,有兴趣的同学也可以看看 Apple 官网的这篇文章,保证打开新世界大门,嘻嘻~
7. Multi-Touch 触控板手势
除了快捷键之外,最后再给大家介绍一个对新手们比较有用的东西,Multi-Touch 触控手板,Mac 的触控手板也是提高效率的一大法宝哇,和 Windows 的触控手板完全不是同一种东西好吗~掌握了这些,鼠标什么的,不!存!在!的!
下面,请将你的双手,啊不,右手手指放在触控版上,让我们一起来学习解锁各种手势哦~
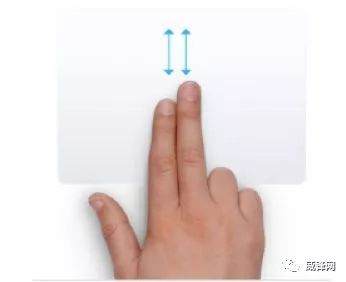
滚动:双指上下滑动可滚动当前页面

放大或缩小:双指像内外收缩可缩小或放大当前页面

限 时 特 惠: 本站每日持续更新海量各大内部创业教程,加站长微信免费获取积分,会员只需38元,全站资源免费下载 点击查看详情
站 长 微 信: thumbxmw

