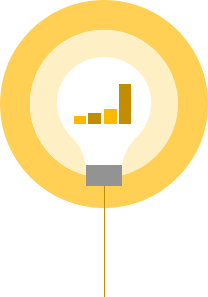
之前也分享过一文。该篇算是自定义字符串的扩展补充,两者结合来看,你会收获更多。
一般来说,在Power BI Desktop中编写度量后(按Enter键),你将进入下面的“度量工具”菜单(步骤1)。从那里你将在编辑栏中看到度量(步骤2),然后可以在其中格式化度量(步骤3)。
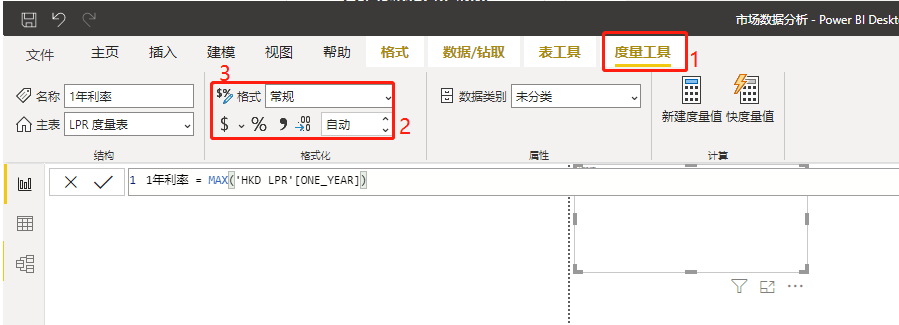
但现在你可以不再从下拉列表中接受各种默认选项。
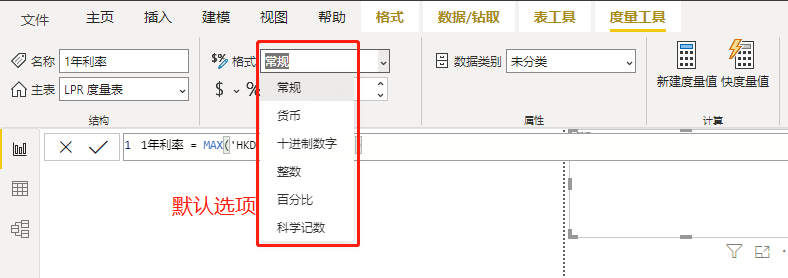
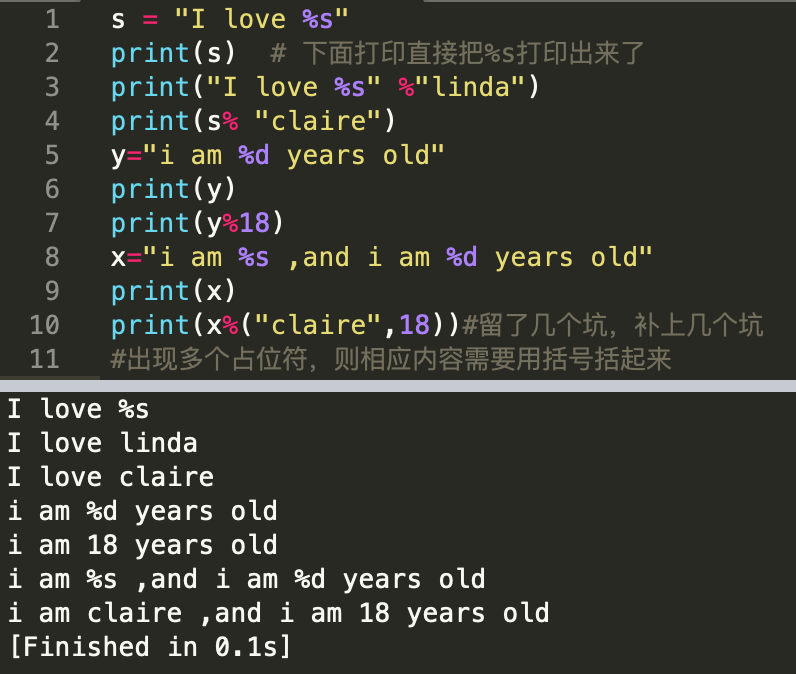
自定义格式可以参考Excel中提供的一些自定义格式选项,以下是Excel中的自定义格式选项(如下截图)。
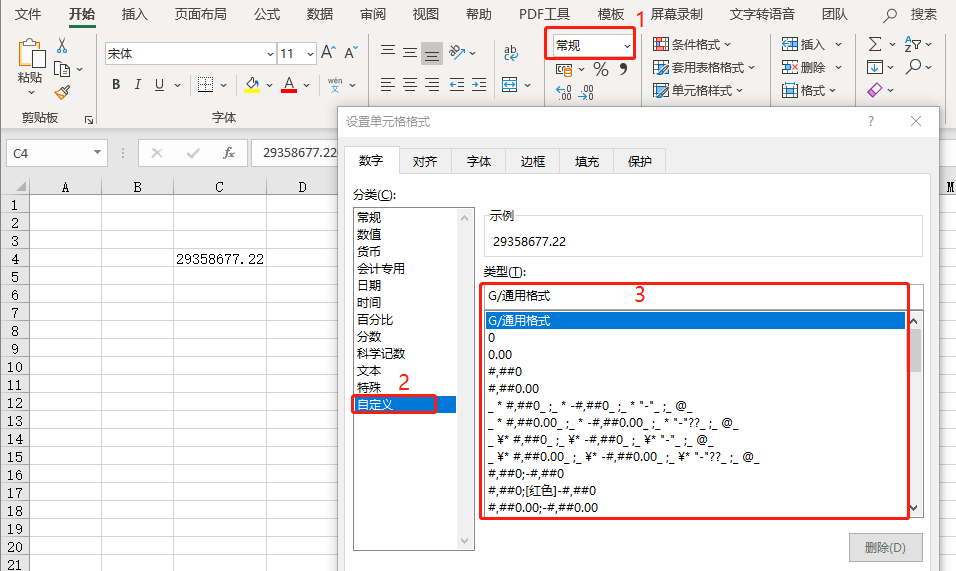
现在我们想把Excel中自定义格式用到Power BI中:复制Excel中自定义格式excel拼接字符串,操作如下:
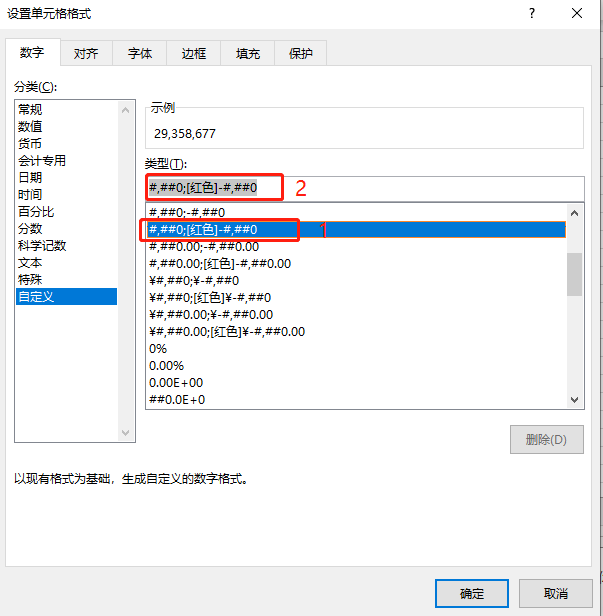
将Excel中的自定义格式粘贴到PowerBI的格式中,操作如下:
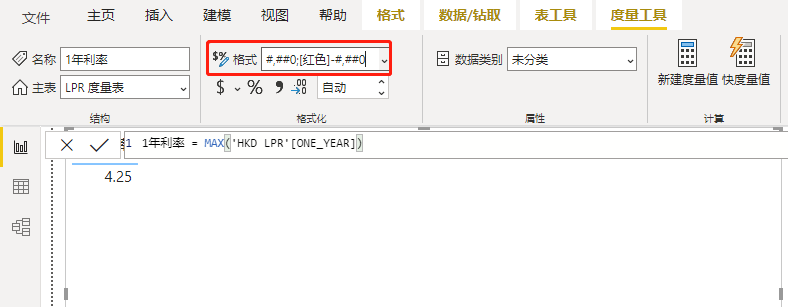
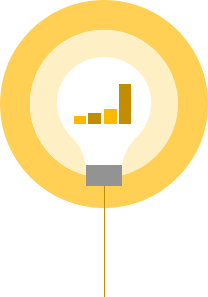
需要注意的两件事
1)字体颜色
首先,你从上述格式字符串剪切和粘贴的任何颜色样式均不起作用。所以如果你是通过复制的,你就需要删除这些:
#,## 0; [Red]-#,## 0
你需要对其进行编辑,使其如下所示:
#,## 0;-#,## 0
然后在Power BI中使用条件格式来控制字体颜色。
2)转义字符
例如,有些字符旨在完成这些文本字符串中的特定操作。
数字0(表示必填数字)
#符号(代表可选的数字位置)
千位分隔符
小数点分隔符
d:用于日期格式内的几天
m:在一个月的格式中可用于几个月
不是所有的字符都能起作用。如果想要键盘字符出现在格式字符串中,建议使用反斜杠“转义”该字符。
假设你想在数字前添加字符INR,如#1所示(例如,印度卢比)
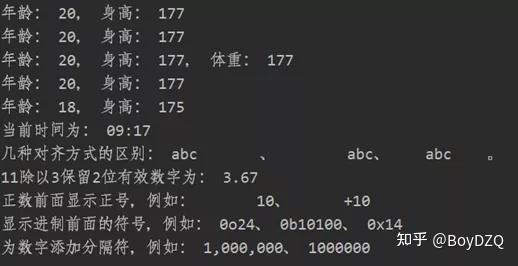
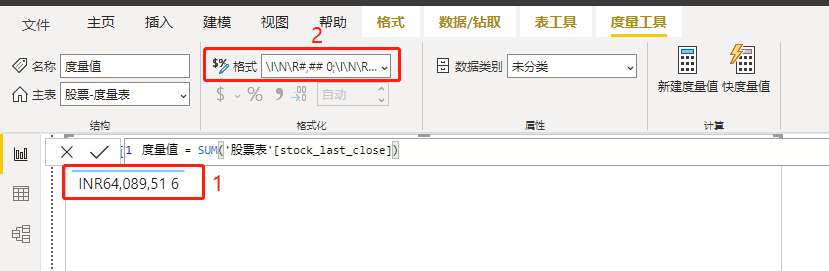
实际上,是有两种方法可以做到这一点。你可以按以下方式编写格式字符串,并在要显示在数字之前的每个字母前加一个反斜杠,如下:
INR#,## 0;INR-#,##0
另外,你也可以像这样使用引号:
“INR”#,##0;”INR”-#,##0
一般来说,对于单个字符excel拼接字符串,反斜杠可能是最简单的。对于多个字符,引号可能是最合适的。
如果你之前不知道的话,那赶紧试试吧!
限 时 特 惠: 本站每日持续更新海量各大内部创业教程,加站长微信免费获取积分,会员只需38元,全站资源免费下载 点击查看详情
站 长 微 信: thumbxmw

