1、分离中文汉字和英文字符
A列是世界所有国家的英文和中文,部分内容截图如图1,要把国家名称的英文和中文分开,分别复制A1和A2中的英文字符,粘贴到B1和B2单元格,鼠标放在B3单元格按快速填充的快捷键【Ctrl+E】,一秒搞定其他国家的英文名称。复制A1中的中文汉字,粘贴到C1单元格,鼠标放在C2单元格,按快捷键【Ctrl+E】,一秒搞定其他国家的中文名称。
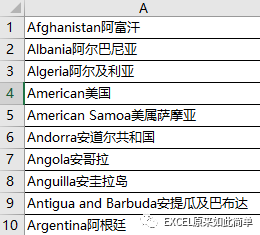
图1

图2
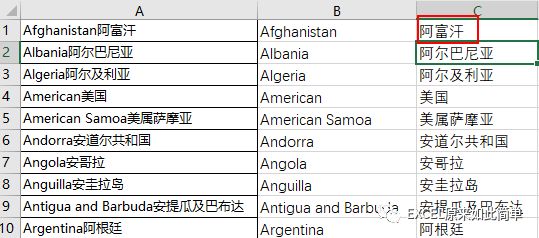
图3
为什么英文国家名称要输入2个才能快速填充,而中文国家名称只需要输入1个就可以呢?这是因为输入中文国家名称,Excel能立即理解你的意思,而输入英文国家,一个还没理解,再输入一个就理解你的意思了。这好比你和别人解释问题,有些问题解释一遍人家就听明白了,有些问题要解释2遍甚至3遍才明白。
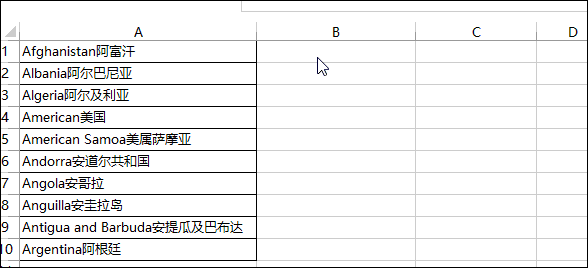
关于快速填充的其他案例请点击。
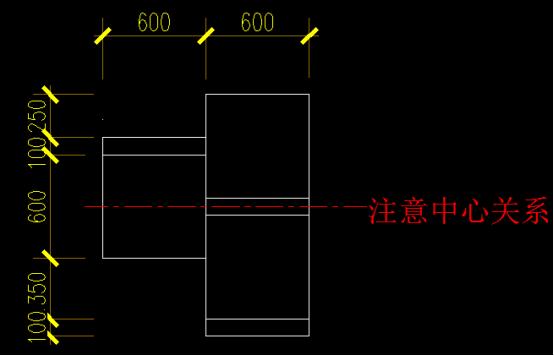
2、对比同行数据是否相同
如图4,要对比B列和C列人数是否相同,选中B列和C列数据,按快捷键【Ctrl+】,不同的数据就选中了,填充底纹颜色,剩下的第4行和第7行是B列和C列数据相同。
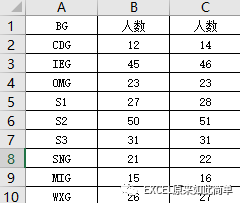
图4
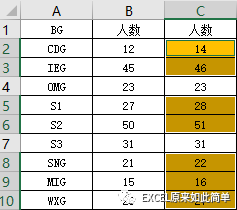
图5
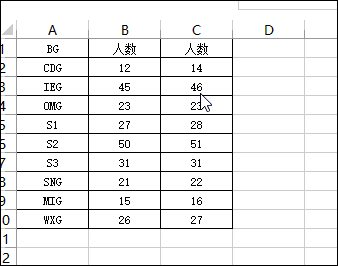
3、快速输入方框内打勾符号和方框内打×符号
打勾符号:输入大写R,字体选择wingdings2,
打×符号:输入大写T,字体选择wingdings2。
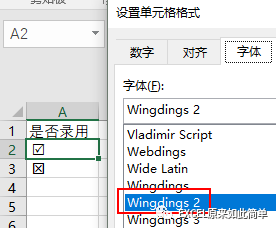
图6
4、合并单元格求和
Excel合并单元格真是让人又爱又恨,它可以美化表格,然而也给数据统计等带来麻烦。如下面的例子中,如果类别不是合并单元格,我们直接使用sumif函数就可以在D列计算该类别的和,但合并后求和就不那么容易了。
例:如图7所示,要求在D列对A列的类别求和。
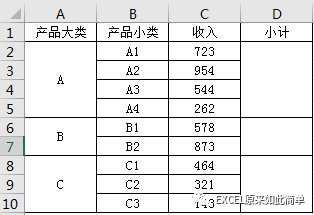
图7
D2单元格公式=SUM(C2:$C$10)-SUM(D3:$D$10),如图8,选中D列全部合并单元格,把光标放在地址栏的公式最后,按快捷键【Ctrl+ Enter】,就可以对全部合并单元格求和。

图8
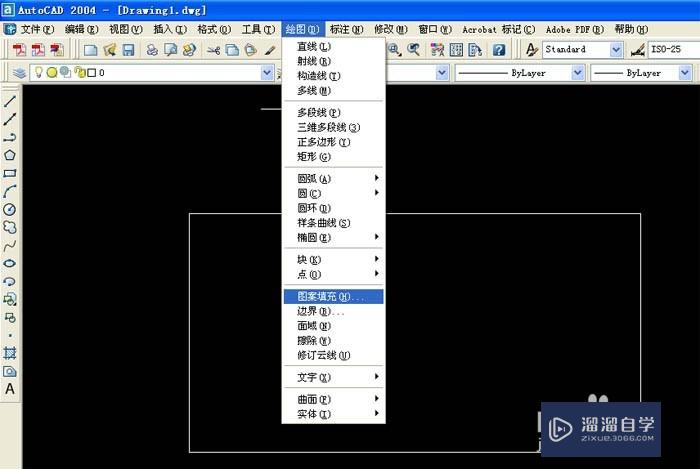
公式原理:倒算原理:SUM(C2:$C$10)即所有数据的和,SUM(D3:$D$10)是本类别以后所有类别之和,如果二者相减,正好是本类别的和。
5、隔列粘贴数据
Sheet1工作表数据是各个产品的1-6月预算的数据,如图9,sheet2工作表是各个产品1-6月的实际数据,如图10。
图9
图10
要把sheet2的数据复制粘帖到sheet1的实际列的空白处。如果手工一列列复制粘帖,如果要复制的列数多达几十列,那效率太低了。那有什么办法可以快速粘帖呢?请看以下操作步骤:
Step1:在sheet2表格上方插入两行,对角输入1,1方框符号复制,选中这2列往右拖动鼠标复制,如图11:
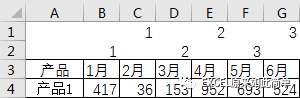
图11
Step2:选中C列到G列数据,按快捷键F5,定位条件选择“空值”,点击右键,选择“插入整列”,如图12,得到图13结果,这样每列数据都插入一空白列了。
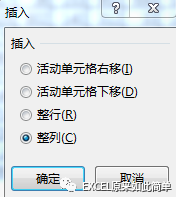
图12
图13
Step3:复制B4:L13数据,在sheet1实际那列空白处,右键选择性粘帖“数值”,把“跳过空单元格”打勾,如图14,点击“确定”按钮,就可以批量填充实际那列空白处的数据了,结果部分截图如图15。
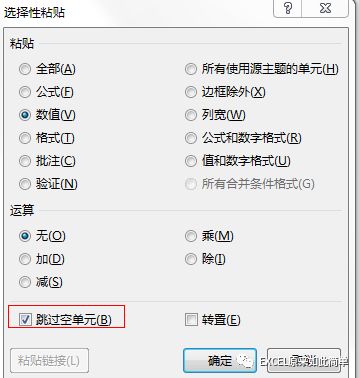
图14
图15
6、常规的数字格式变为日期格式
如图16,数据都是常规的数字格式,要转换为日期格式,如果通过设置单元格格式把常规改为日期方框符号复制,变为如图17,怎样才能变为日期格式呢?
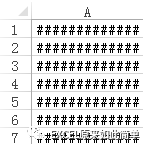
图16 图17
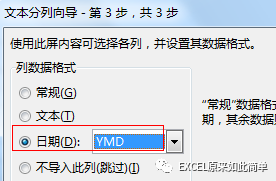
图18
用分列功能,前2步默认选择,第3步把“常规”改为“日期”,选择YMD格式,如图18,点击完成,得到日期格式,如图19。
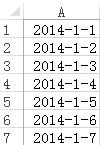
图19
限 时 特 惠: 本站每日持续更新海量各大内部创业教程,加站长微信免费获取积分,会员只需38元,全站资源免费下载 点击查看详情
站 长 微 信: thumbxmw

