让我们开始学习吧
说到绚丽的图片,大家可能都会想到PS,但是你知道吗,其实用word也能制作出精美的图片,甚至可以达到PS的效果,首先展示用word设计的封面成品:
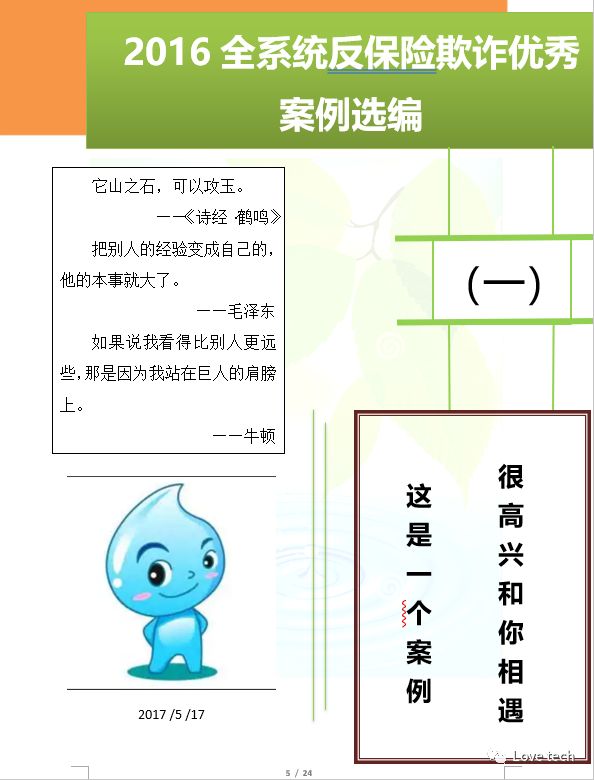
这个封面是如何制作的呢,首先点击word插入,找到“文档部件”,选择“构建基块管理器”,如图:
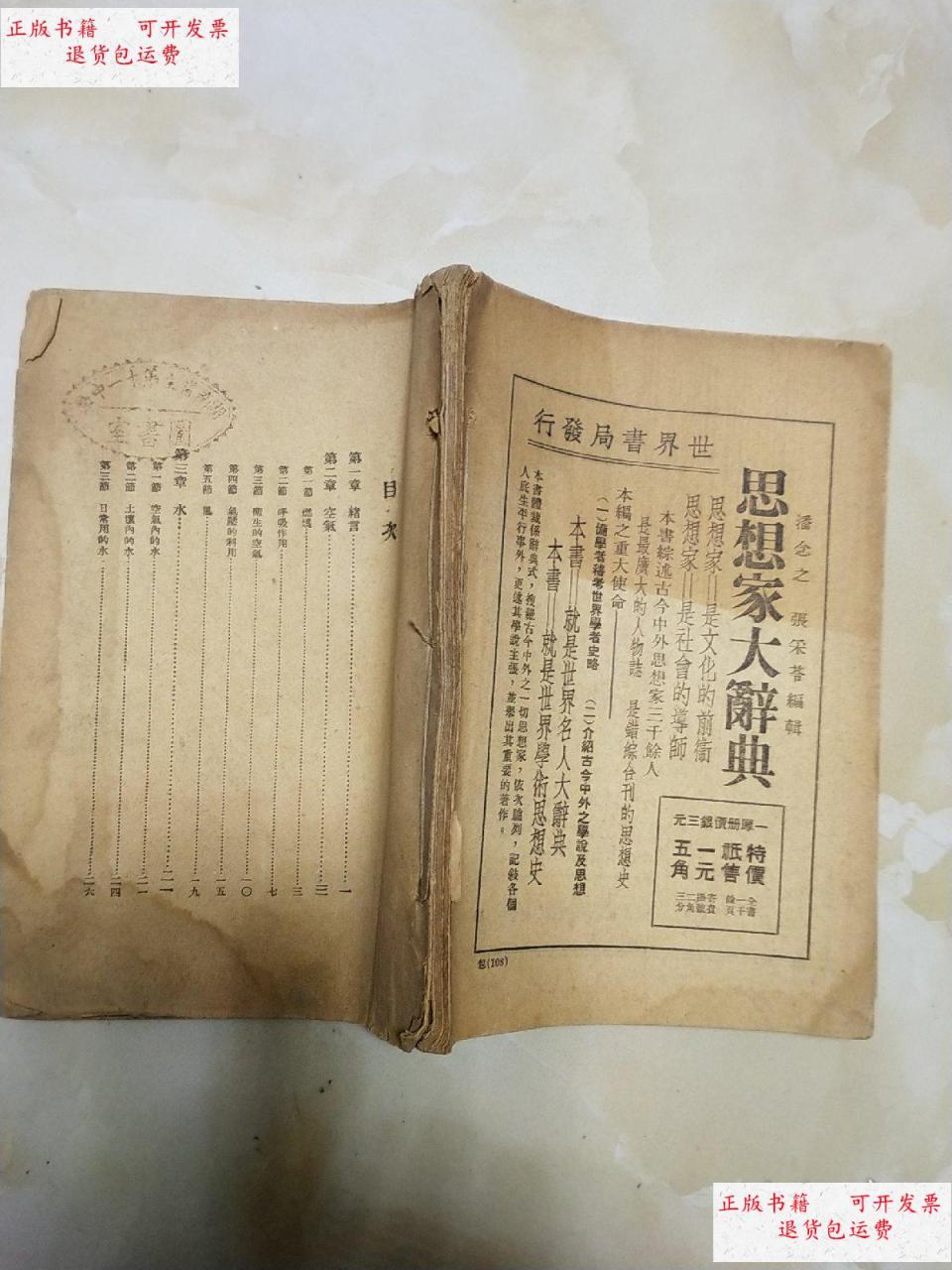
在构建基块管理器中找到如图所示的部件后,输入标题,得到如图:

现在来画一个类似于灯结构的图案,这是我基于对线条的理解,并且调节成主题颜色—绿色,为了使画面更和谐,点击插入,选择“形状”,选择“直线”,画线时按住“shift”键,保证画出来的是直线,在画出来的图片中写入(一),这表示作品编辑的序号,就得到如图:

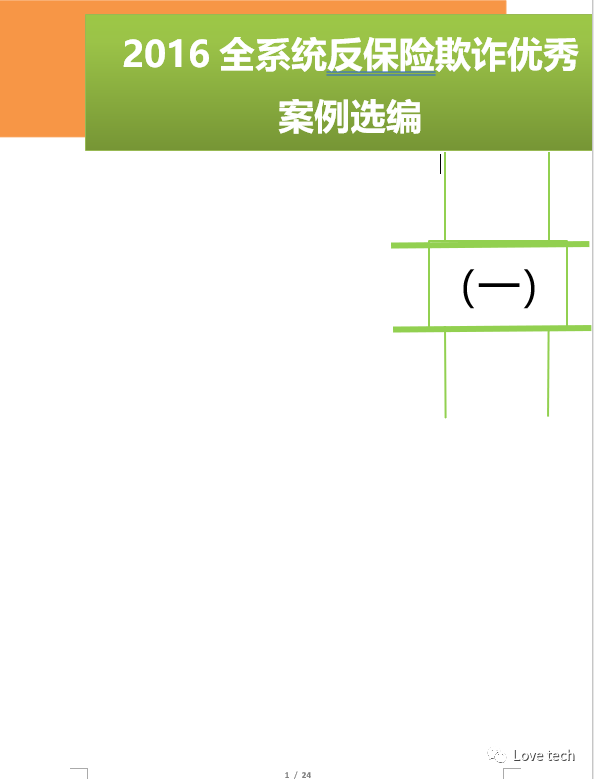
用线条勾勒的灯又有点类似于悬挂的绳子,于是我就开脑洞,想到下面可以挂个什么东西,于是选择了一个红色的文本框,为什么选择红色呢,普通人都认为穿衣服不能同时穿红色和绿色word海报,会很丑,但是我又想到一句老话“红花还需绿叶配”,于是大胆地选择了红色,插入文本框后输入文字,文字方向设置为垂直,得到下图:
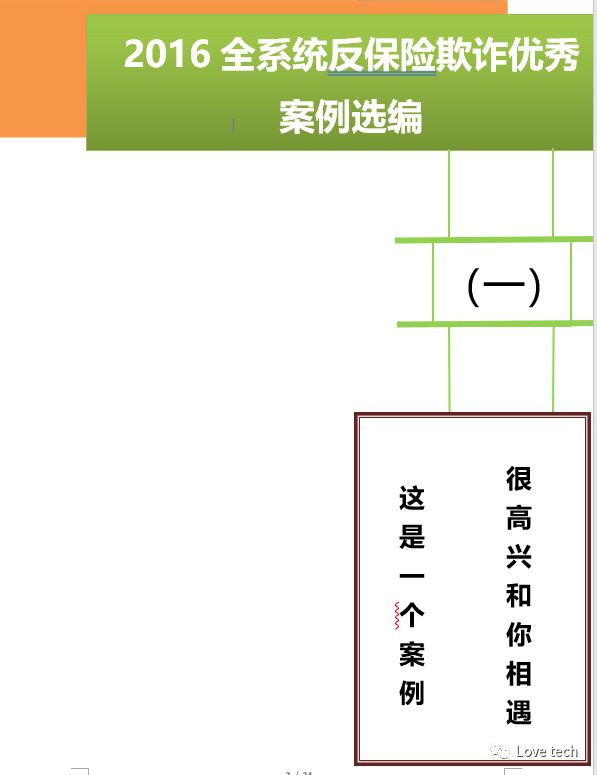
在文本框的左边插入一张俏皮灵动的图片,让封面看起来更有活力,在图片下方插入文本框写入编辑的日期,如图:

还有一大片空白区域怎么处理呢,用常用的方法,加入一些鸡汤文,鸡汤文最好和主题呼应,我的主题主要是案例介绍,与经验积累和向榜样学习有关,于是就上网搜索了相关的鸡汤,选定好后插入,就得到如图:
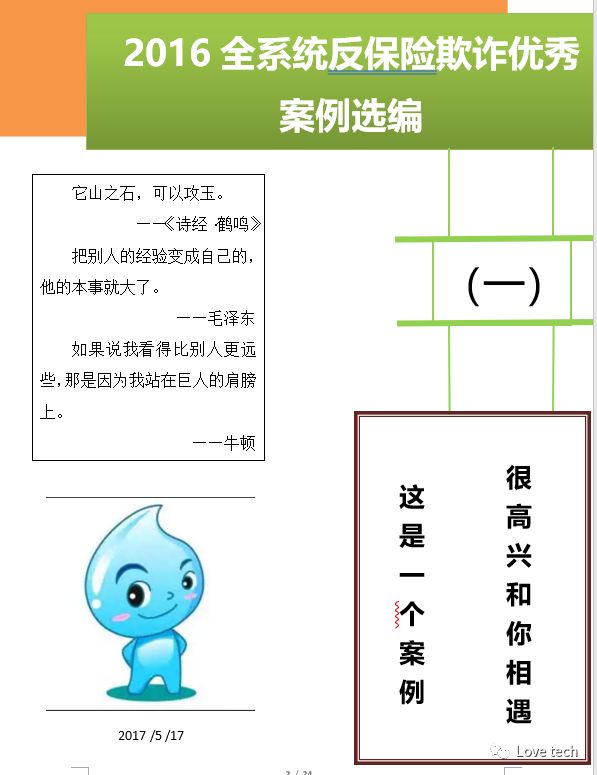
插入鸡汤文后,画面和谐了不少word海报,布局大体完成,最后给封面加上水印,选择“设计”,找到“水印”,选择“自定义水印”,如图:

设置水印格式,选择图片水印,缩放选择“自动”,勾选“冲蚀”,选择图片,插入即可:
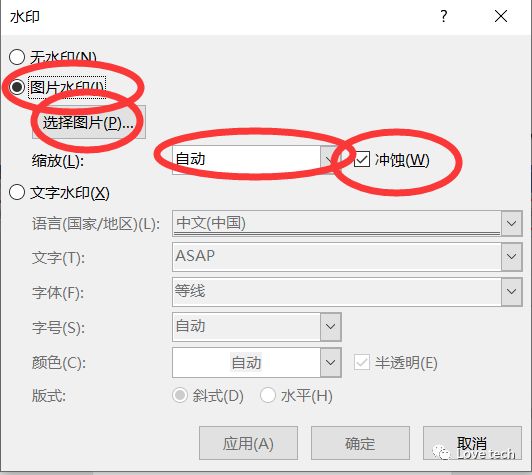
插入水印后得到的效果如图:
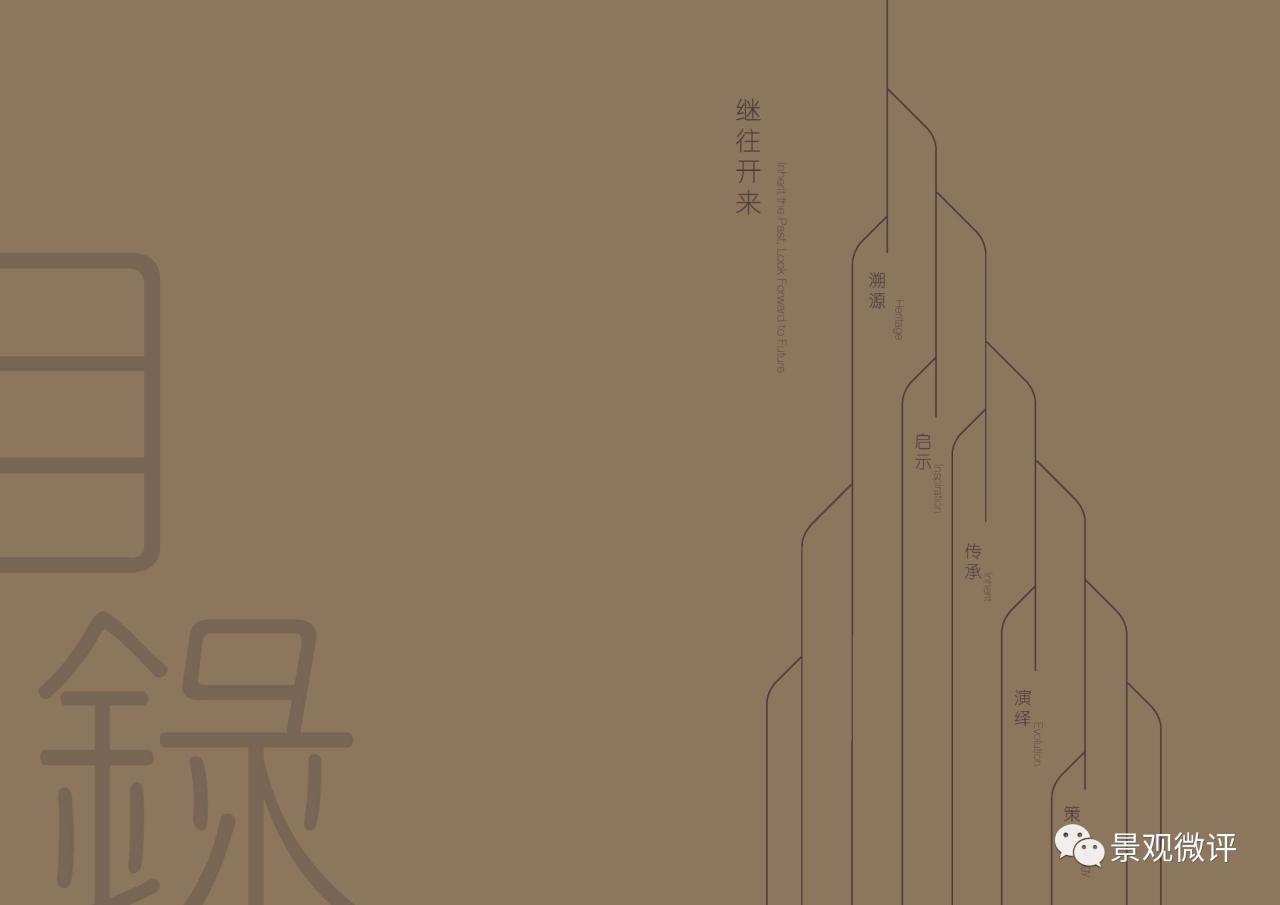
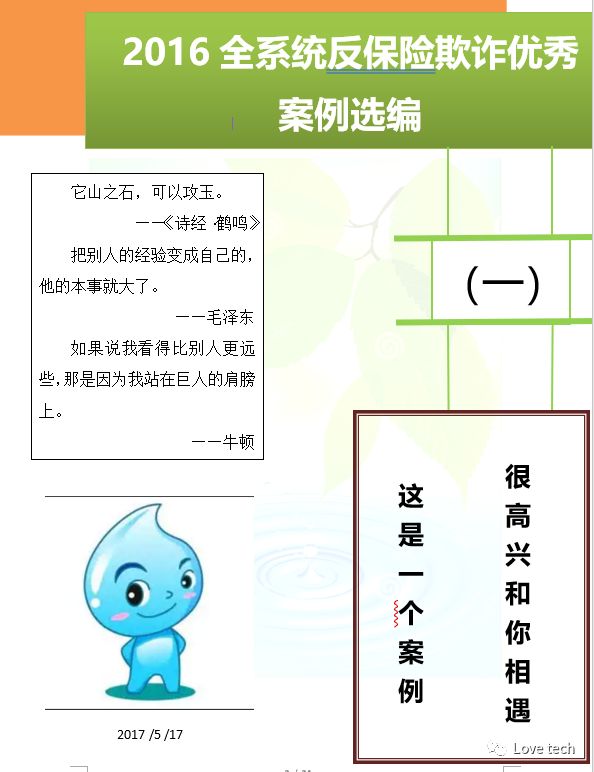
是不是感觉插入水印后逼格高了不少,最后是细节的处理,基于个人对审美和设计的理解,我在图片和文本框至今加入了两条直线,并且刻意设计了不同的长度和合适的粗细,有种朦胧和不规则的美感,就得到如图:
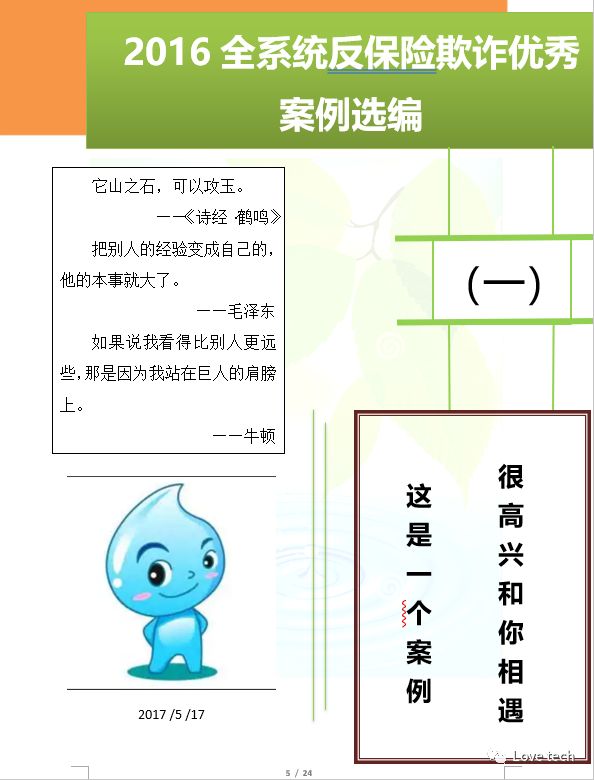
OK,大功告成,这就是我用word设计的封面图,纯兴趣爱好,欢迎交流!
限 时 特 惠: 本站每日持续更新海量各大内部创业教程,加站长微信免费获取积分,会员只需38元,全站资源免费下载 点击查看详情
站 长 微 信: thumbxmw

