
一、Windows10下载
1. 微软官网原版Windows 10下载 :
用非Windows系统的任何电脑、手机打开微软官网原版Windows 10下载网址
或打开Chrome、Firefox或Chromium Microsoft Edge,将浏览器的UA修改成非Windows 系统的UA,刷新网页后,页面中就有下载最新正式版的选项
方法一、以Edge为例
(1)从这里()进入微软的下载网站。
(2)在Edge浏览器中,点击顶部的三点菜单,然后选择 “更多工具”>”开发人员工具”。
(3)在Edge浏览器上点击“…”菜单
(4)选择“更多工具”>“网络状态”,并点击启用
(5)取消勾选 “用户代{过}{滤}理 “部分下的 “自动选择”。
(6)点击下拉菜单 “自定义”。
(7)选择 “Google Chrome – Android mobile”,因为你必须欺骗微软,让微软认为你使用的是非Windows设备。
(8)保持 “开发人员工具 “窗格打开。
或按F12刷新一下直接打开”开发人员工具 “:
(9)刷新下载页面,该页面将重新加载,你会看到一个下拉菜单,单击下拉菜单,选择Windows 10 ISO的版本。
(10)点击确认。
(11)选择你的电脑上目前使用的语言。要验证您的配置,请转到 “设置”>”区域和语言”。
(12)单击64位或32位开始下载。
方法二、以Firefox为例
(1)安装User-Agent Switcher and Manager扩展插件
(2)将Firefox浏览器的UA修改为Browser→Android、Firefox→Android、Chrome→Android或Opera→Android等
(3)点击“Apply”接受
(4)打开微软官网原版Windows 10下载网址:
(5)选择你的电脑上目前使用的语言。要验证您的配置,请转到 “设置”>”区域和语言”。
(6)单击64位或32位开始下载。
微软官网原版Windows 10下载工具MediaCreationTool:
2.Windows 10 预览版系统 UUP文件-UUP (Unified Update Platform) :
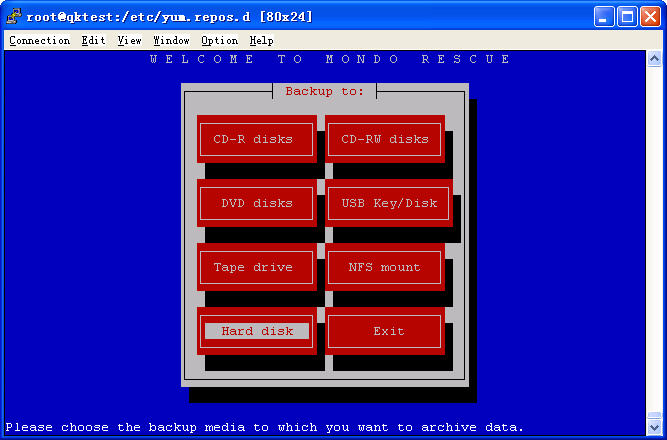
添加hosts下载:23.32.3.106 officecdn.microsoft.com.edgesuite.net
DNS改为4.2.2.1 与 4.2.2.2
3. dump:
4. MSDN, 我告诉你:
NEXT, ITELLYOU:
5. MSDN – 山己几子木:
6. MSDN – 原版之家:
7. 使用Windows-ISO-Downloader 下载:
8. 通过Windows 10易升升级安装:
… ws10Upgrade9252.exe
二、Windows10安装
(一)Windows10 系统硬盘上通过dos命令全新安装方法
1. 先把下载好的win10 IOS用winRAR解压出来,把文件夹名字改为win10,放在电脑非系统磁盘如D: 根目录
2. 开始–设置–更新和安全–恢复–高级启动(点击立即重启)–疑难解答–高级选项–命令提示符(电脑自动重启)–重启后选择用户名并输入该用户名密码即可进入DOS命令提示符窗口
3. 命令行输入d:回车,再输入cd win10回车,输入setup回车开始安装(也可接着输入cd sources回车后,输入setup回车开始安装)
4. 选安装语言、高级–将数据分区保留,其他的efs、 msr、 恢复分区以及原系统分区都删除,不用格式化,直接在未分区的盘符下安装系统。
(二)PE系统下通过WinNTSetup安装Windows10方法
1.进入PE系统,不管你的PE系统是32位还是64位,首先进入PE系统中,在原来系统中也可以先安装好PE系统;
2.双击运行WinNTSetup;
3.选择安装的系统所属,我这里说的是安装Win10,那么就选择支持含有Win10系统的选择;
4.点击“选择包含Windows安装文件的文件夹”下面的“选择”按钮,找到你的镜像文件解压后所在的文件夹,在你win10安装文件夹中找到后缀是“intstall.wim”的安装文件;
5.引导磁盘的位置,保存默认就可以了,我这里是C盘;
6.安装磁盘的位置,就是安装系统的位置,你系统想装进哪一个磁盘,就点击“选择”选择那个磁盘,然后就可以点击“开始安装”按钮安装了;
7.这时会弹出“都准备好了吗?”窗口,选择“使用Bootsect.exe更新引导”,支持BIOS和UEFI,如果想要与电脑上现在已有的系统组建成双系统或多系统,则需要勾选“查找并添加已经安装在此电脑的Windows版本”,建议勾选“安装成功后自动重新启动计算机”,最后点击“确定”;
8.WinNTSetup就开始部署Windows映像了;
9.过程有些漫长,等待进度到头,就会弹出提示窗口“这个阶段的安装完成重新启动后,Sysprep部署阶段将开始”;
10.然后重新启动电脑,就会进入Win10安装设置过程了,首先显示熟悉的蓝色Windows徽标,然后显示“正在准备设备”,准备设备完成之后就会显示“准备就绪”,之后就会进入大家都很熟悉的“设置”界面,再之后的安装设置步骤就和其它的安装。
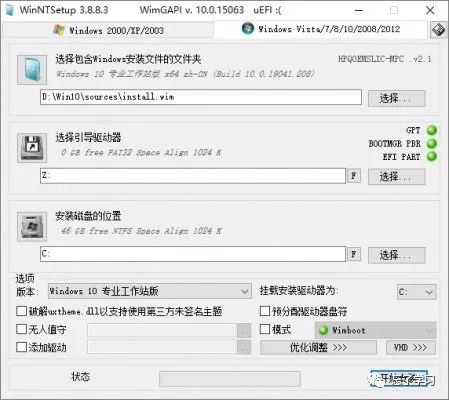
(三)以U盘为启动盘重装Windows系统方法
方法一
使用微软官网原版Windows 10下载工具MediaCreationTool:
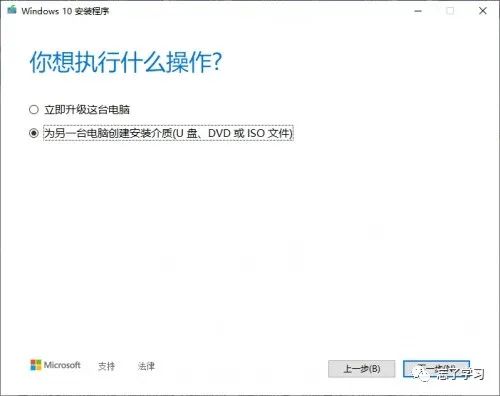
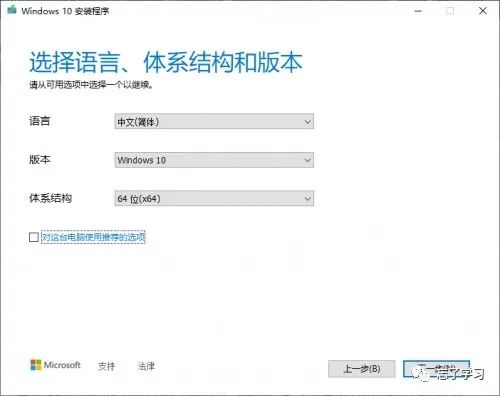
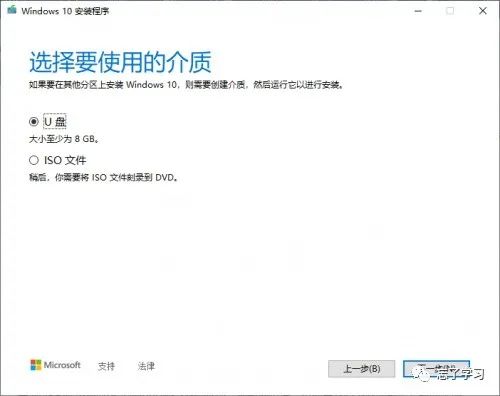
方法二
1. 找一个8G 及以上的U盘,在windows系统里面格式化FAT32, 如果只有一台或者2台电脑安装,也可以格式化NTFS试试。
把镜像ISO文件解压。如果 U盘 FAT32 分区,需要将sources 目录下的install.wim文件分割成小于4G文件,分割方法
多种多样:可以管理员权限运行命令提示符, 如果iso文件释放在J盘, U盘在X盘 。
先把sourceinstall.wim以外的文件复制到X盘
再输入以下命令:
Dism /Split-Image /ImageFile:J:sourcesinstall.wim /SWMFile:I:sourcesinstall.swm /FileSize:4096
或 dism /Split-Image /ImageFile:J:sourcesinstall.wim /SWMFile:I:sourcesinstall.swm /FileSize:4000
filesize参数来自定义输出文件大小,单位是MB。
或用dism++软件拆分 install.wim 文件为2个小于4G容量的 *.swm单文件,然后用拆分的2个*.swm文件复制到I盘source文件夹中
或以管理员权限运行“命令提示符”输入以下“install.wim转换为install.esd命令”(以install.wim文件在 I:sourcesinstall.wim 转换后的install.esd到D:盘为例)
#将install.wim中的1号wim导出到d盘的install.esd
dism /export-image /sourceimagefile:I:sourcesinstall.wim /sourceindex:1 /destinationimagefile:D:install.esd /compress:recovery /checkintegrity
#将install.wim中的2号wim导出到d盘的install.esd(此时为追加)
dism /export-image /sourceimagefile:I:sourcesinstall.wim /sourceindex:2 /destinationimagefile:D:install.esd /compress:recovery /checkintegrity
#将install.wim中的3号wim导出到d盘的install.esd(此时为追加)
dism /export-image /sourceimagefile:I:sourcesinstall.wim /sourceindex:3 /destinationimagefile:D:install.esd /compress:recovery /checkintegrity
#将install.wim中的4号wim导出到d盘的install.esd(此时为追加)
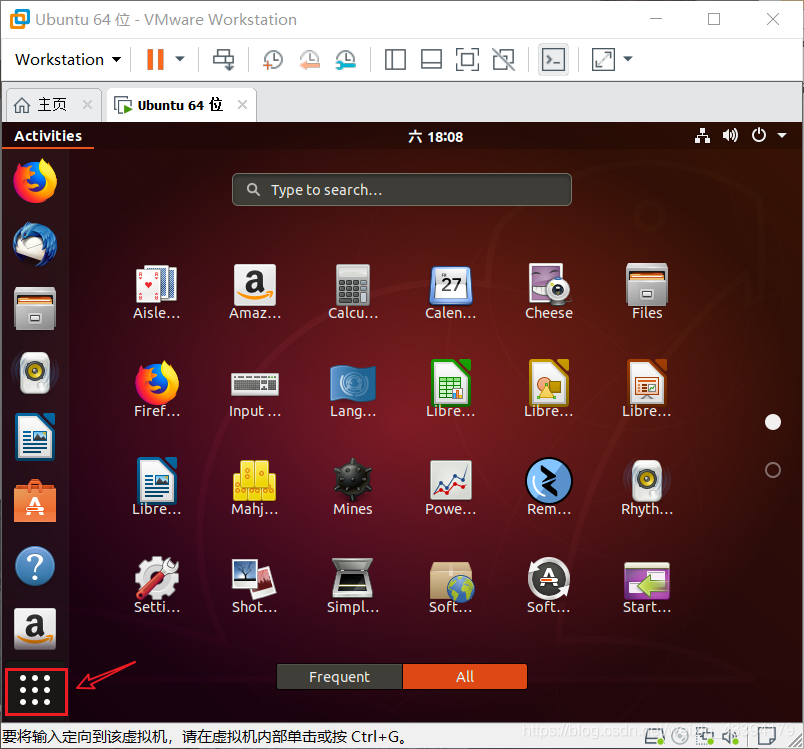
dism /export-image /sourceimagefile:I:sourcesinstall.wim /sourceindex:4 /destinationimagefile:D:install.esd /compress:recovery /checkintegrity
#将install.wim中的5号wim导出到d盘的install.esd(此时为追加)
dism /export-image /sourceimagefile:I:sourcesinstall.wim /sourceindex:5 /destinationimagefile:D:install.esd /compress:recovery /checkintegrity
然后将转换后的install.esd文件原路径替换进去、另存盘新镜像ISO,最后再用UltraISO软件烧录进U盘的FAT32分区。
如果NTFS分区 U盘电脑可以引导,直接把所有文件复制到U盘即可。
2. 备份文件和驱动:
备份驱动:例如d:分区建一个目录 drivers-backup, 以下命令需要管理员权限。
备份命令:
dism/online /export-driver /destination:D:Drivers-backup
恢复驱动命令:
Dism/online /Add-Driver /Driver:D:Drivers-backup /Recurse
3. U盘启动后,将数据分区保留,其他的efs、 msr、 恢复分区以及原系统分区都删除,不用格式化,直接在未分区的盘符下安装系统。
—————————————————————————————————————————
方法三
用Ventoy加载ISO安装:


————————————————————————————————————————
方法四
利用系统安装U盘制作工具——Rufus安装:
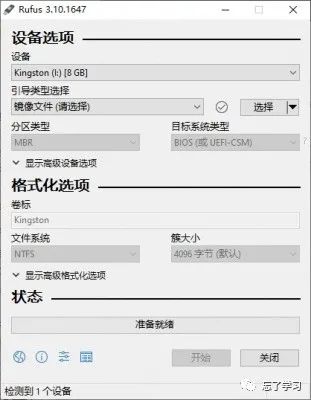

————————————————————————————————————————
方法五
使用制作系统安装启动盘工具软碟通UItraISO
1.1. 制作U盘启动盘
确定自己电脑系统的配置信息,比如:是64位系统,还是32位系统。处理器,内存大小,内存过小,处理器太弱,不适合安装高版本win系统,有大量实验表明强行安装高版本系统会产生严重卡顿。
准备一个空的U盘,最好8GB大小cmd转到d盘,如果不空,请备份,会格式化的。
下载相对应的win镜像系统
将下载的win iso镜像系统放到硬盘里,使用制作启动盘工具软碟通UItraISO开始制作
第一步:打开左上角文件,选择你下载的iso镜像。
第二步:在左下栏找到你的U盘,并点击选择该U盘。
第三步:点击工具栏里的启动选项,点击写入硬盘映像。
第四步:进入制作界面,确定选择的硬盘驱动器为你的u盘,映像文件为你下载的iso镜像
第五步:写入方式选择USB-HDD+
第六步 :点击写入。等待完成,U盘制作就完成了。

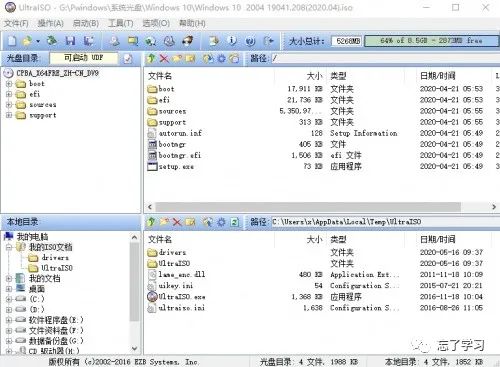

1.2. 对win电脑开机启动进行设置
win电脑开机需要设置,因为你要进行重装系统,需要U盘启动,那么就要开机以u盘启动。而不是直接进入你原先的系统。
设置开机U盘启动的步骤:
第一步:关闭电脑,开机时进入bios主板系统界面,至于如何进入bios界面要看是哪个厂家的电脑,可以自行上网查查。
第二步:对开机启动进行设置,点击此处教程设置开机启动教程
第三步:重启电脑cmd转到d盘,插入U盘,安装系统
1.3. 安装win系统
安装系统详细过程大家都会,就不截图一一详叙!
————————————————————————————————————————
UltraISO制作大于4G光盘映像install.wim文件可启动U盘方法
方法一、使用FAT32分区格式
其一
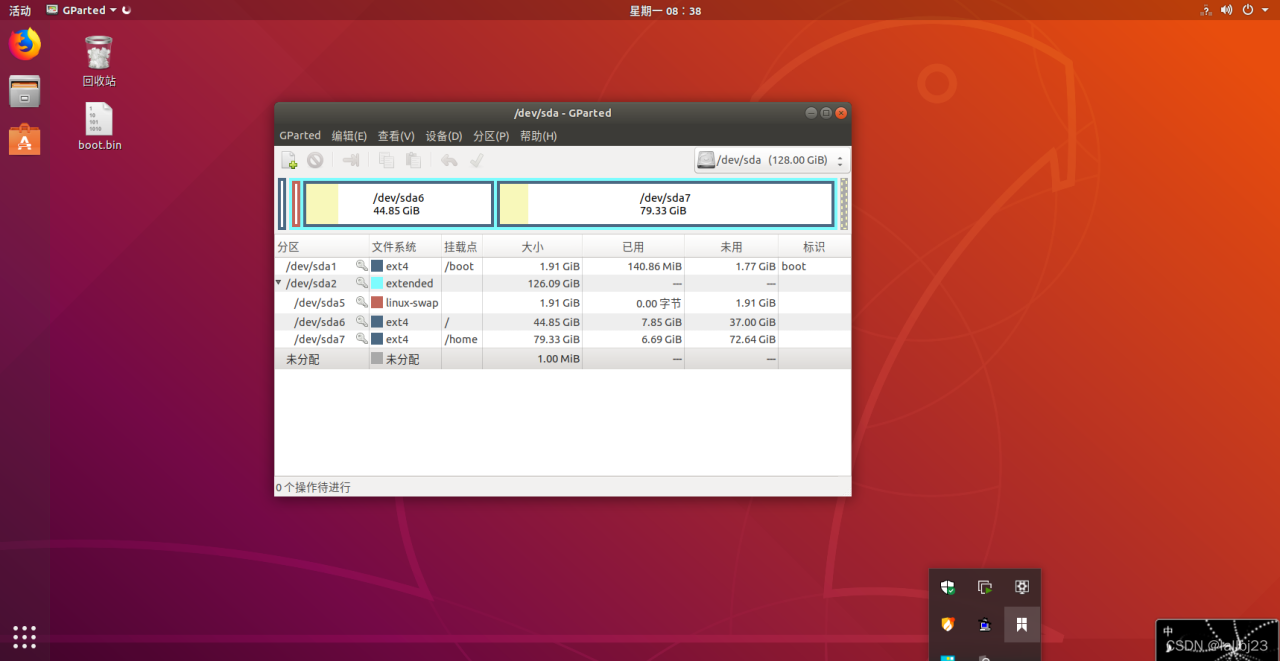
1.用UltraISO打开ISO文件,将里面大于4G的文件删除(如sources目录下的install.wim),然后将ISO文件另存为一个新文件,注意不要覆盖了原文件! 保存后,按照通常的方法制作可启动U盘
点击 启动–》写入硬盘映像–》写入,制作成功后U盘 是FAT32格式
2. 制作完成后,将sources 目录下的install.wim文件分割成小于4G文件后复制到U盘的相应目录中即可
分割方法多种多样:可以管理员权限运行命令提示符, 如果iso文件释放在J盘, U盘在I盘,输入以下命令:
Dism /Split-Image /ImageFile:J:sourcesinstall.wim /SWMFile:I:sourcesinstall.swm /FileSize:4096
或 dism /Split-Image /ImageFile:J:sourcesinstall.wim /SWMFile:I:sourcesinstall.swm /FileSize:4000
filesize参数来自定义输出文件大小,单位是MB。
或用dism++软件拆分 install.wim 文件为2个小于4G容量的 *.swm单文件,用UltraISO软件删除原版ISO镜像里面的install.wim,然后用拆分的2个*.swm文件原路径替换进去、另存盘新镜像ISO,最后再用UltraISO软件烧录进U盘的FAT32分区。
其二
1.用UltraISO打开ISO文件,将里面大于4G的文件删除(如sources目录下的install.wim),然后将ISO文件另存为一个新文件,注意不要覆盖了原文件! 保存后,按照通常的方法制作可启动U盘
点击 启动–》写入硬盘映像–》写入,制作成功后U盘 是FAT32格式
2.以管理员权限运行“命令提示符”输入以下“install.wim转换为install.esd命令”(以install.wim文件在 I:sourcesinstall.wim 转换后的install.esd到D:盘为例)
#将install.wim中的1号wim导出到d盘的install.esd
dism /export-image /sourceimagefile:I:sourcesinstall.wim /sourceindex:1 /destinationimagefile:D:install.esd /compress:recovery /checkintegrity
#将install.wim中的2号wim导出到d盘的install.esd(此时为追加)
dism /export-image /sourceimagefile:I:sourcesinstall.wim /sourceindex:2 /destinationimagefile:D:install.esd /compress:recovery /checkintegrity
#将install.wim中的3号wim导出到d盘的install.esd(此时为追加)
dism /export-image /sourceimagefile:I:sourcesinstall.wim /sourceindex:3 /destinationimagefile:D:install.esd /compress:recovery /checkintegrity
#将install.wim中的4号wim导出到d盘的install.esd(此时为追加)
dism /export-image /sourceimagefile:I:sourcesinstall.wim /sourceindex:4 /destinationimagefile:D:install.esd /compress:recovery /checkintegrity
#将install.wim中的5号wim导出到d盘的install.esd(此时为追加)
dism /export-image /sourceimagefile:I:sourcesinstall.wim /sourceindex:5 /destinationimagefile:D:install.esd /compress:recovery /checkintegrity
3. 将转换后的install.esd文件原路径替换进去、另存盘新镜像ISO,最后再用UltraISO软件烧录进U盘的FAT32分区。
方法二、使用NTFS分区格式
1.用UltraISO打开ISO文件,将里面大于4G的文件删除(如sources目录下的install.wim),然后将ISO文件另存为一个新文件,注意不要覆盖了原文件! 保存后,按照通常的方法制作可启动U盘
点击 启动–》写入硬盘映像–》写入,制作成功后U盘 是FAT32格式
2. 制作完成后,将U盘转换为NTFS文件系统,方法是:管理员身份运行CMD或快捷键WIN+R,然后输入如下命令convert I: /fs:ntfs(I为U盘的盘符),回车运行即可。
3.解压ISO镜像或者通过UltraISO找到ISO中的sources目录里的install.wim,操作–》提取 –》提取到U盘的相应目录即可,等待写入完成后就可以使用U盘安装新系统了。
限 时 特 惠: 本站每日持续更新海量各大内部创业教程,加站长微信免费获取积分,会员只需38元,全站资源免费下载 点击查看详情
站 长 微 信: thumbxmw

