李超
此文为笔者纯手打,只为了给需要的朋友们做参考, 如觉得有用,别忘记点赞哦
得知笔者最近在coding,笔者的老板心情一好又赏了一台pro。给我的时候一直强调,不要升级系统,不要升级系统, 不要升级系统, 重要的事情说三遍。 说是更新了速度会变慢,我嘴上答应的很好, 不更新不更新,心里想,谬论, 更新了应该是更优化了才对。
于是拿到第二天就更新了系统。。 这当然还不够,最近SSD固态硬盘可谓装机界明星,何谓固态硬盘,就是用固态电子存储芯片阵列而制成的硬盘,由控制单元和存储单元(FLASH芯片、DRAM芯片)组成, 原理类似于我们日常用到的优盘。 于普通机械硬盘有着很大的差别, 优点主要体现在读写速度快, 防震抗摔,好一点的固态硬盘持续读写速度都会超过500MB/s, 而且固态硬盘不用磁头,寻道时间几乎为0,而最常见的7200转机械硬盘的寻道时间一般为12-14毫秒。 当然缺点也有,比如使用寿命的问题,闪存完全擦写一次叫做1次P/E加装固态硬盘需要重新装系统吗,因此闪存的寿命就以P/E作单位。34nm的闪存芯片寿命约是5000次P/E,而25nm的寿命约是3000次P/E。随着SSD固件算法的提升,新款SSD都能提供更少的不必要写入量。一款120G的固态硬盘,要写入120G的文件才算做一次P/E。普通用户正常使用,即使每天写入50G,平均2天完成一次P/E,3000个P/E能用20年,那时侯早就会有更先进的技术和硬件出现了。 电子产品毕竟为消耗品,别说20年, 这样的产品其实每天都有在更新换代, 所以,先爽了再说。
话不多说,说干就干。 笔者从某宝购置了一块东芝的240G固态硬盘, 这里需要注意,macbook如果单纯只将原机身的机械硬盘换掉的话,是不需要任何辅助设备的, 如果是想加装在光驱位的话, 还需要购置一块硬盘架。 这里笔者采用的是第二种方案, 相信大多数人也会采用这种方案, 毕竟光驱使用率几乎位零, 笔者这里妄自断言 , 光驱在不久的将来也一定会像当年的软驱一样,消失在历史的长河中。 (哦这里一不小心暴露了笔者的年龄- -)
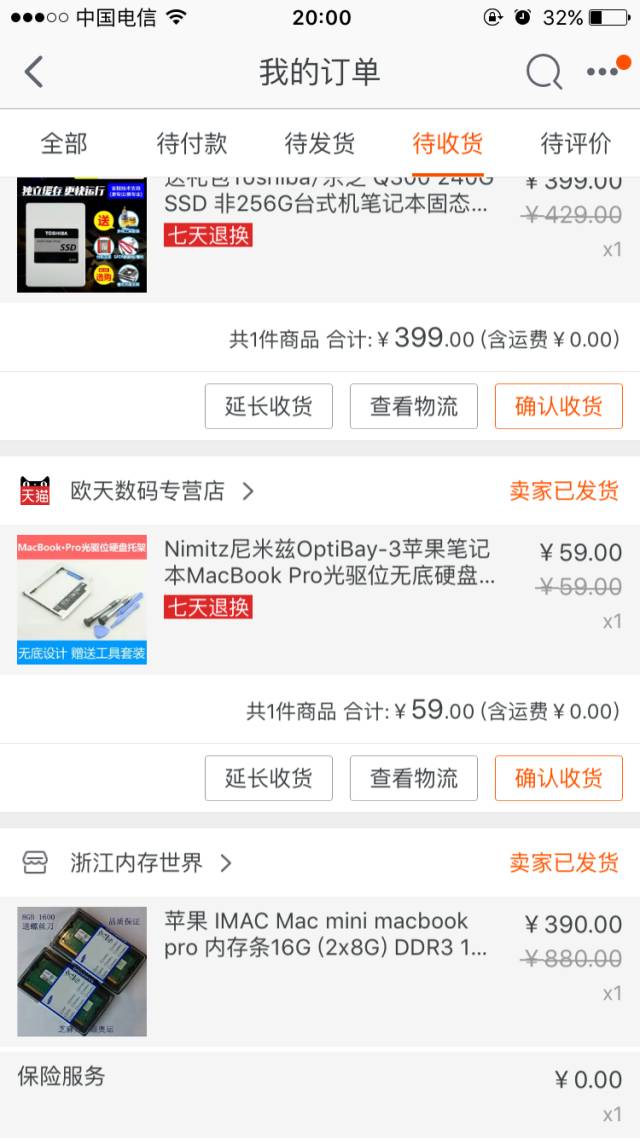
当天下午下单, 第二天上午快递就陆续都到了, 这里不得不秀一下江浙沪的优越感啊
@。@
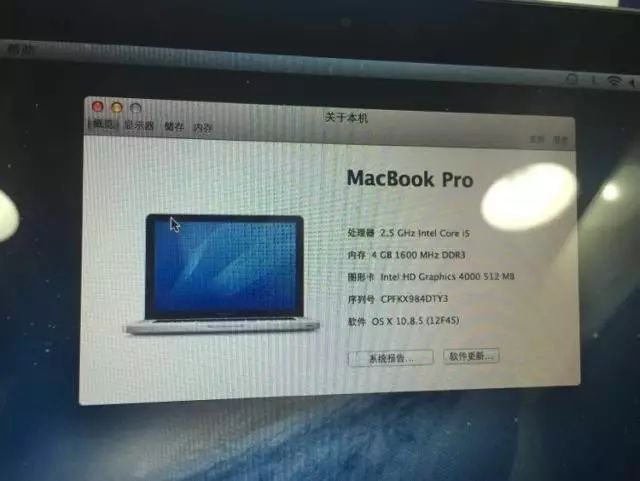
这套升级总价不超过1000元, 所以SSD还是非常推荐大家升级的。笔者这台是亲戚在12年中买的,如今已经4年,通过这次升级,还可以重新焕发一下活力。通过使用,性能提升明显比单独升级内存效果好很多(当然现在内存这么便宜,没理由不升级),开应用程序基本都是秒开。尤其是现在降价的这么厉害,SSD 已经非常具有性价比了,强烈推荐近几年的所有 Mac用户升级。

现在开始硬件拆机教程

先来两张全家福

这里开始拆机, 笔者从小喜欢把各种电器手机等拆开研究一下内部结构再装好, 这里当然也毫无压力, 不过需要注意几点,在网上看教程,都说只需要一把十字头螺丝刀就搞定, 但是笔者这台 Macbook Pro背后的螺丝居然形状是不同的,虽然同样的大小,但拆除后盖你至少需要2把螺丝刀,还有几颗是内六角的,这也算是严密方式的一种吧。
拧下来的螺丝最好按原来的位置排列整齐,果然mac的每个位置螺丝大小形状都不同,这是一个好习惯。



接下来小心的拆掉 mac上原配的光驱,注意首先抠掉连接在主板上的数据线(一根是硬盘的,一根是光驱的,建议都抠掉),然后拆掉固定光驱的螺丝,注意扬声器部分的螺丝也需要拆掉并且将扬声器取下来才能顺利取下光驱。这里需要注意扬声器下方还有一颗隐秘的螺丝固定着光驱,不太好拧加装固态硬盘需要重新装系统吗,一定要小心。

这里光驱就完全拆下来了,需要注意别忘记把光驱上的数据线和一个固定扣拆下来装到硬盘架上。

硬盘安装成功, 接下来去把内存条换掉。 内存条更换是傻瓜操作, 这里不过多赘述, 图为换前和换好的状态。

全部搞定, 再检查一遍所有螺丝是否全部到位, 卡扣是否插紧。 将风扇部分灰尘吹一下。
开机,一次性点亮。 硬件操作难度为3星半水平, 动手能力强的同学还是问题不大的。
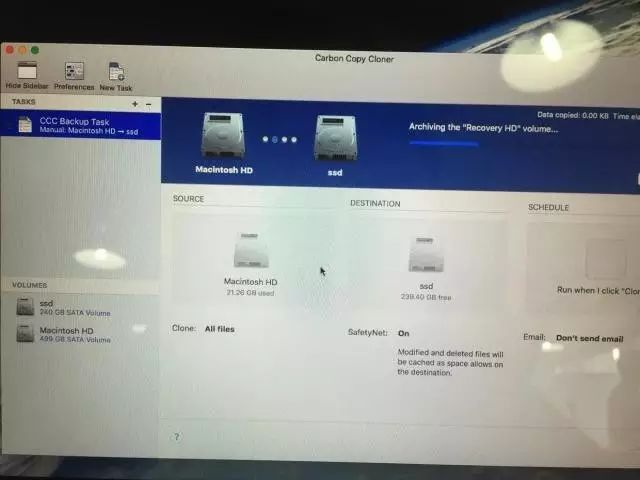
进入系统之后,首先需要打开「应用程序——实用工具——磁盘工具」,大家也可以按 control+空格键,然后搜索磁盘工具启动。然后在磁盘工具界面左侧选择你的 SSD 固态硬盘, 将硬盘格式化。 然后需要下载Carbon Copy Cloner 软件来实现转移数据,这个软件相当好用。 因为笔者电脑刚刚格式化过, 所以除了系统没有什么数据要转移, 实际用时只有十分钟。 大家也可以选择自己需要的文件进行数据转移。
可能觉得数据转移完毕之后就没什么事情了。其实还有一个非常重要的工作要做…将 SSD 设置成你的启动磁盘。方法是关闭电脑,按住 option 键再开机。进入 Recovery HD 之后,点击左上角的苹果 Logo——启动磁盘,将启动磁盘修改为 SSD 再重新启动,之后系统就都会直接从 SSD 启动了。你会发现系统启动速度非常快,从未有过的快。这里你就会感觉, 这钱花的真踏马值..
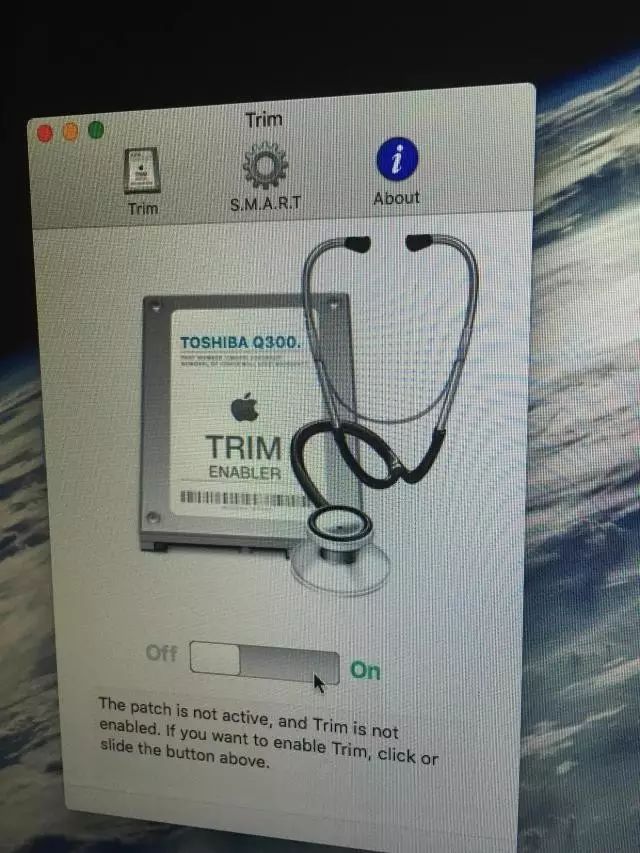
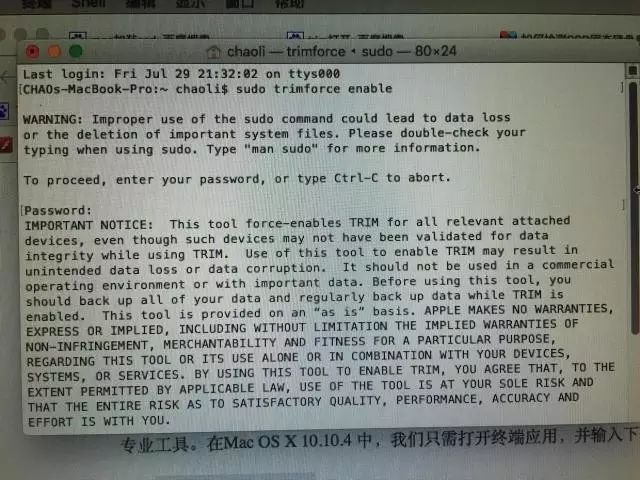
另外,笔者还强烈建议你给 SSD 开启 TRIM 的功能。使用这个功能可以确保固态硬盘在覆写数据时性能不会下降,并且还能提升 SSD 固态硬盘的寿命。关于其原理,由于闪存的固有特性,更新页之前必须要擦除相关块。如果不开启TRIM,在文件系统中早已被删除的块在物理上还存放着原来的数据,且SSD主控无法知道这个块已经无用,直到有新的数据要求写入该块。物理上存放已无用的数据会在SSD垃圾回收(GC)的过程中被当成有用数据对待,被这对于固态硬盘的寿命是非常不利的,同时会导致其工作效率和性能的降低。
由于在Mac OS X 10.10以后的版本中,更新了许多未知的bug, 所以导致无法用Trim Enaber开启 trim功能。 浪费了一波感情 。
不过笔者很快发现, 新版本的os,我们只需要打开终端应用,并输入下面命令即可:
sudo trimforce enable
复制该行代码,完成输入后,需要输入密码,然后输入 y(yes)并回车。系统会自动重启,重启完成后,TRIM支持已经开启。 怎么样,简单吧。

我们可以看到, trim已经为“是”的状态 , 并且速度为SATA3.0接口的6k兆位。 (电脑不同有一些可能只能实现SATA2.0接口的速率,这个感兴趣的同学可以自行百度。如果光驱位的接口是SATA2,那么可能浪费了目前统一标配SATA3接口固态硬盘的性能,所以在更换自己的光驱位时也可以事先了解一下自己的光驱SATA接口标准是什么。 )
到这里就要和大家说再见啦。现在的PC市场和以前不同了,升级的预算完全没有重新买机器来的划算,因为很多用户还把思路停留在处理器显卡小容量内存的角度上,但实际上当SSD进入消费级市场后,加装SSD预算和回报的性价比远要比更换处理器实在的多。
这里软件和系统调试方面不同的人肯定也会遇到一些不同的问题。 比如数据转移和克隆系统, 就有很多种方法, 当然也可以开机直接切换系统助手直接下载安装系统在ssd上,在网速允许的条件下。 笔者这里也遇到了一些小问题,不过主要是网络问题 ,遇到问题解决问题,介于每个人情况不同, 就不一一列举。
我们轻课网的童鞋,
奏是不一样!
不仅智商高,
动手能力一样不差。
心动不如行动,
快来加入吧!
轻课网,名企直通车!

限 时 特 惠: 本站每日持续更新海量各大内部创业教程,加站长微信免费获取积分,会员只需38元,全站资源免费下载 点击查看详情
站 长 微 信: thumbxmw

