朋友们,上次给大家介绍了AE的基本操作界面与导入素材。我们这边的话就开始慢慢做小例子,从小例子中学各个按钮的作用及使用方法。
这次带大家一起玩一个AE自带的一个插件,叫做音频频谱。
首先导入一段音频。
然后将素材拖动到时间轴面板(一定要是时间轴面板,不要拖动到渲染队列面板)。
连续点击前面的小三角号,就可以看到这段音频的波形(就是音波了)。
在时间轴面板右击→新建纯色层(如果CS系列版本的话,名字是叫做固态层)(颜色不限)。
对纯色层添加特效。在纯色层右击→效果→生成→音频频谱。
在这里跟大家说一下,对图层添加特效一共有三种方式,除了上面两种,还有:
在效果和预设面板可以找到,然后拖动到时间轴对应的层上(效果和预设面板有一个好处就是如果你知道这个特效的名字,可以直接搜出来,更加快捷)。
最后一种方法是:在菜单栏面板,效果→生成→音频频谱(要确定选中图层才有用)。
765d8172898eb6ae0c0019b804cc770f
成功添加效果后,画面会变成下面这样(纯色层没了,但是这个效果出来了)(如果没有出来效果的话,看之后在调整)
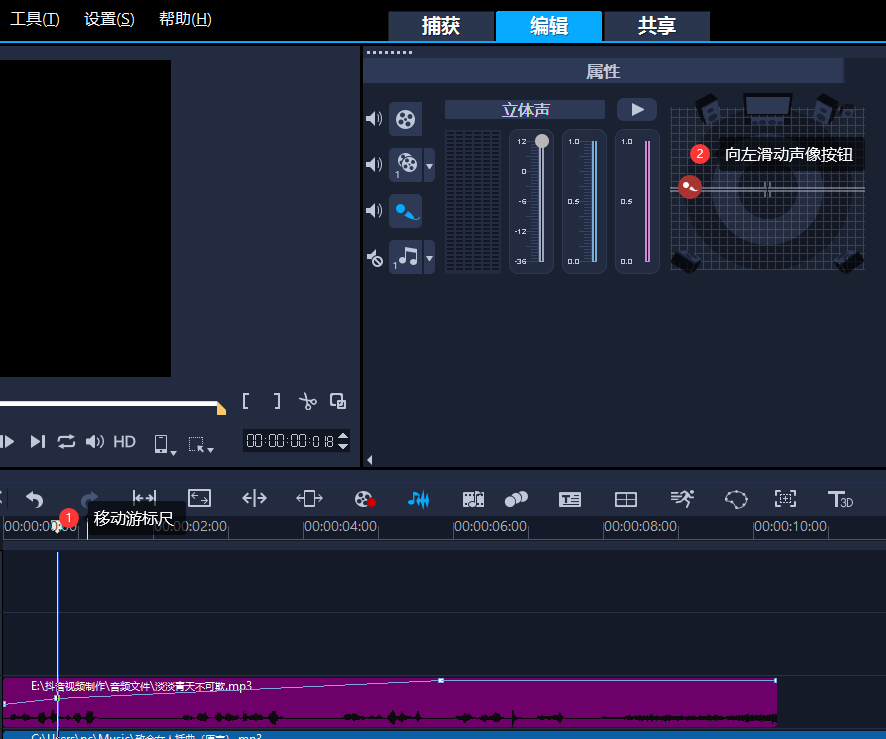
选中添加效果的图层,从效果控件找音频频谱这个特效,再找音频层这个子选项(如图),将音频层选择为你添加的音频层。
这个时候ae渲染透明背景视频,画面已经有点变化了:
如果有的朋友添加的音乐很动感,可以对下列数值进行调整:起始频率、结束频率、频段、最大高度,当然频谱的颜色也是可以进行更换的,有内部颜色和外部颜色,如果想让频谱跟随时间而变化,可以将色相插值选一个角度出来。
然后再导入一张图片作为背景图,稍微进行调整。
导出:有两种方法。
(1)菜单栏:文件→导出→添加到渲染队列
(2)快捷键:Ctrl+M
在红色框可以选择导出的格式和是否带有透明通道(透明通道之后的讲解说到);
在黄色框可以选择文件导出的路径位置。
最后,确定格式、路径无误,就可以点击渲染。让电脑帮你导出,你去导出的路径位置查看一下成果就可以啦!
好啦ae渲染透明背景视频,我们这次就是这些内容
下期见!
如果觉得不错,快点赞收藏加关注吧!
限 时 特 惠: 本站每日持续更新海量各大内部创业教程,加站长微信免费获取积分,会员只需38元,全站资源免费下载 点击查看详情
站 长 微 信: thumbxmw

