11月会员限时半价,下个月恢复原价188 开会员立即查看此资源以及本站全部资源,人工开通或售后问题加v:thumbxmw
详情点击这里查看
在Word中,如何录入带圈的序号
如图 5‑19所示为某公司的财务管理制度,现在需要为部分段落添加编号,编号格式为带圈数字,应该如何录入带圈数字?

图 5‑19财务管理制度
→ 解决方案1

利用“带圈字符”功能,录入带圈数字。
→ 操作方法
※使用“带图字符”功能录入带圈数字※
步骤1 将光标定位到需要录入带圈数字处。

步骤2 如图 5‑20所示,单击“开始”选项卡→“字体”组中的“带圈字符”序号1带圈,打开“带圈字符”对话框。

图5‑20打开“带圈字符”对话框
步骤3 如图 5‑21所示,在“文字”文本框中录入“1”序号1带圈,在“样式”区域内选择“增大圈号”,在“圈号”列表框中选择“O”→“确定”按钮,退出“带圈字符”对话框。

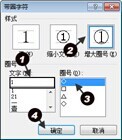
图 5‑21为数字设置“带圈字符”格式
→ 解决方案2
利用“符号”功能,插入带圈数字。
→ 操作方法
※使用“符号”功能录入带圈数字※
步骤1 将光标定位到需要录入带圈数字处。
步骤2 如图 5‑22所示,单击“插入”选项卡→“符号”组中的“符号”→“其他符号”按钮,打开“符号”对话框。


图5‑22打开“符号”对话框
步骤3 如图 5‑23所示,在“字体”下拉列表框中选择“普通文本”,在“子集”下拉列表框中选择“数字形式”,选中“①”→“插入”按钮,即可将“①”插入到文档中。

图 5‑23插入“①”
限 时 特 惠: 本站每日持续更新海量各大内部创业教程,加站长微信免费获取积分,会员只需38元,全站资源免费下载 点击查看详情
站 长 微 信: thumbxmw
声明:本站内容转载于网络,版权归原作者所有,仅提供信息存储空间服务,不拥有所有权,不承担相关法律责任,若侵犯到你的版权利益,请联系我们,会尽快给予删除处理!

