平时在进行工作汇报,尤其是面对大量数据时,小伙伴或许会遭遇不知道如何直观、清晰的对数据进行分类、筛选、汇总的难题,只能直接截图放在ppt里边,让观看者难以在一堆数据中发现重点,汇报人在讲解的同时也难以清楚的呈现数据的分布和趋势。这里会详细给大家演示和讲解如何利用Excel的数据透视表功能在ppt里边实现数据的筛选和直观呈现数据透视表行标签并列显示,同时在不退出ppt的情况下,单击可打开Excel表格,继续进行汇报。
1、有一组营养元素成分的数据,指标维度较多难以实现分类和图表功能。
2、全选数据,点击插入-数据透视表。
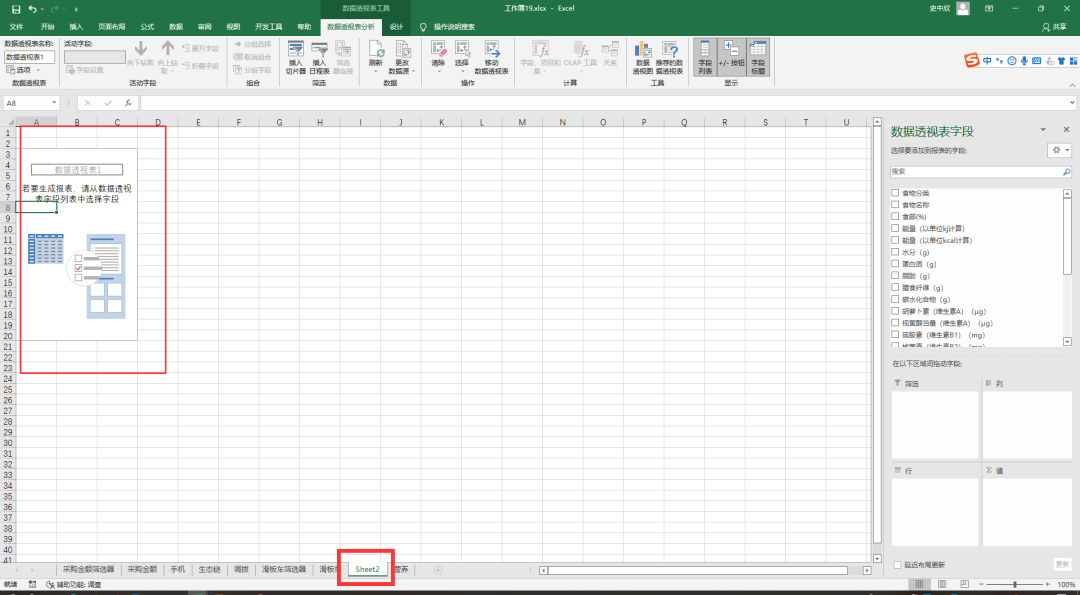
3、拖动相关字段到行和列。

这里我们以食物分类和食物名称为主要分类标准,以能量、水分、蛋白质、脂肪、碳水化合物为随筛选变化显示的值。

4、修改第二分类类别食物名称的排列方式为并列排列,不显示为二级下沉分类。
右键点击第一分类类别的第一个字段值,选择字段设置选项。
5、修改第一分类标准名称、修改显示值的类型为求和项。
修改列字段值标签名称,修改时需要在标题文字前加一个空格,避免系统提示标题名称已存在。
6、将食物分类和食物名称单独添加为切片器,方便筛选。
移动数据到切片器右边,使布局更美观。
7、单击切片器中的分类和名称时,右边的数据会自动进行筛选。
仅选择食物分类进行筛选时,如下:
同时进行食物分类和食物名称筛选时,如下:
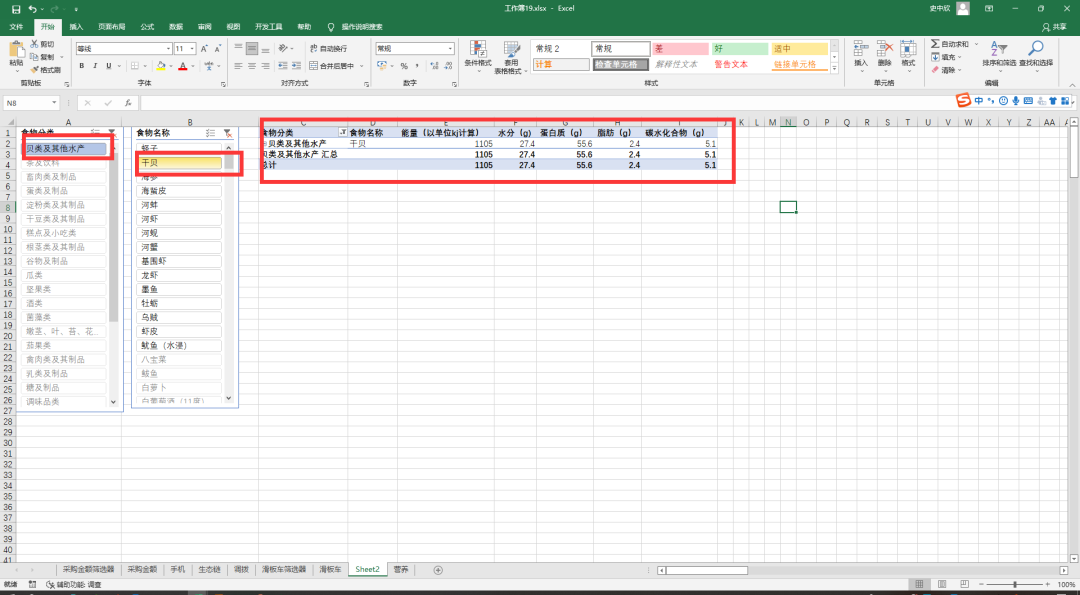

8、将做好的数据插入ppt,汇报展示时直接从Excel提取数据,注意插入Excel的筛选器时需要将Excel页面停留在需要的数据那一页。
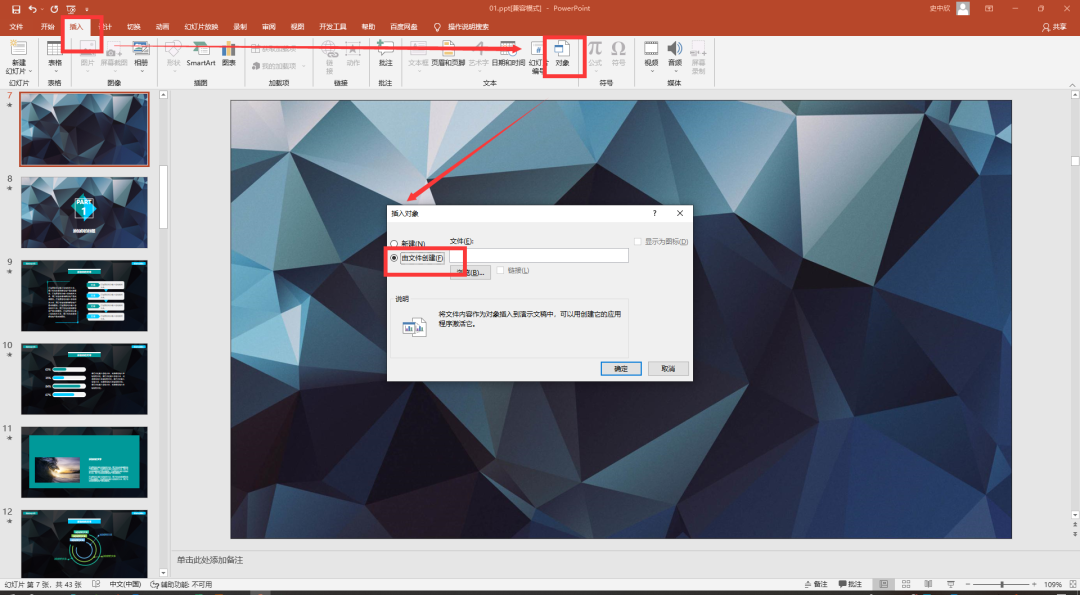
选择设置了筛选器的Excel文件。
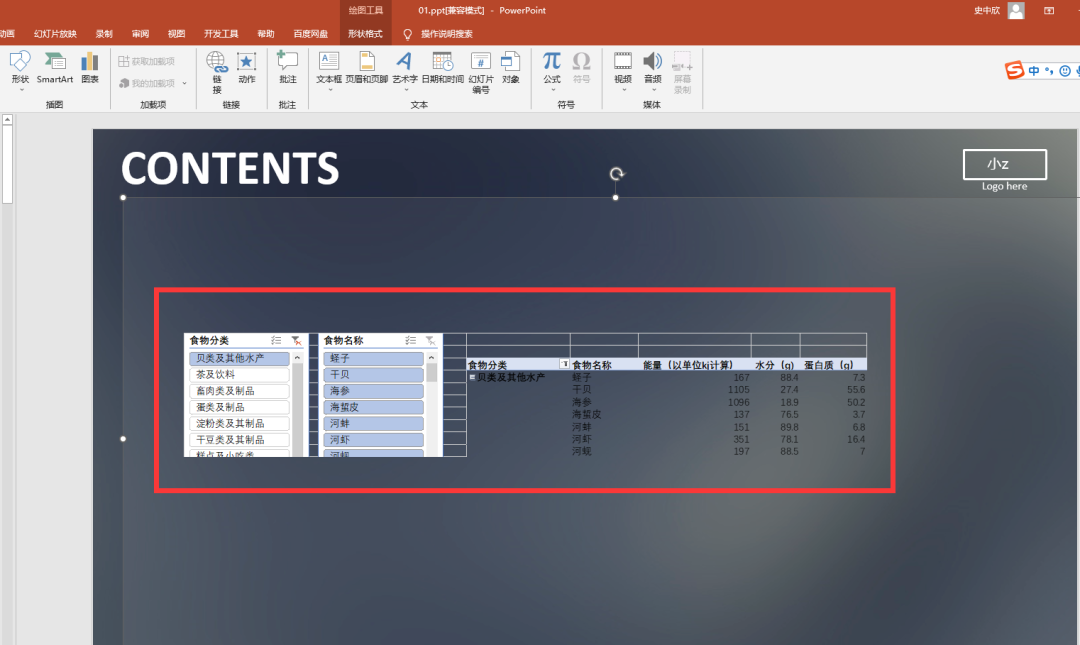
双击插入的筛选器,拖动数据显示长度数据透视表行标签并列显示,使页面布局更美观。

当没有播放ppt时可以直接对Excel的数据进行筛选。
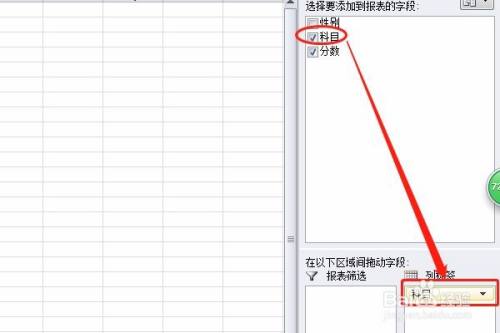
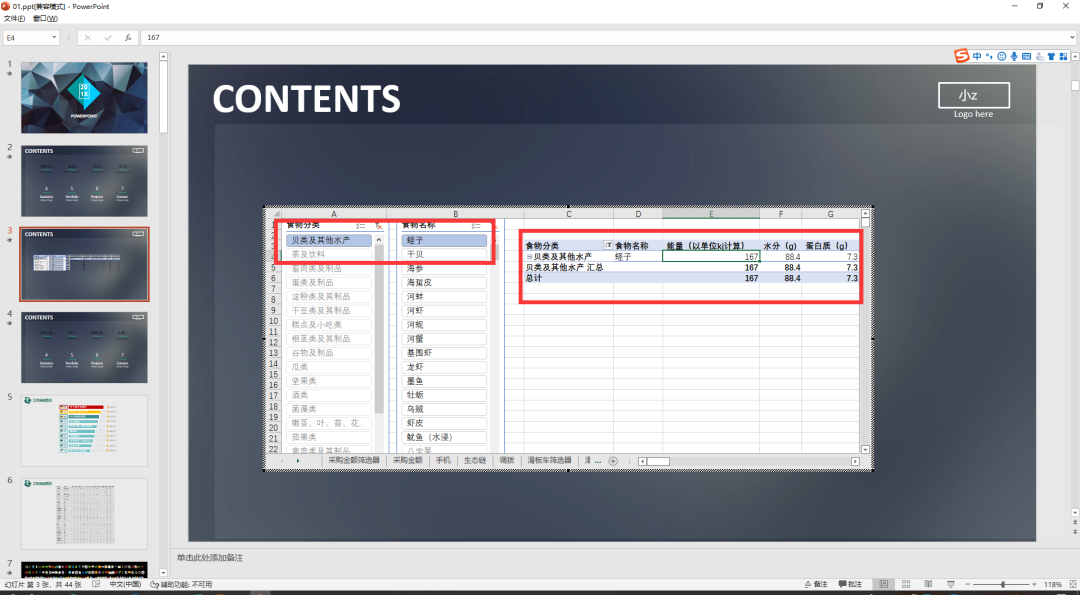
9、为要演示汇报的ppt添加动作,当播放ppt时,鼠标停留在表格处显示为手掌符号时,在不退出ppt的情况下,单击可打开,提取Excel的数据。
选中表格,插入动作。

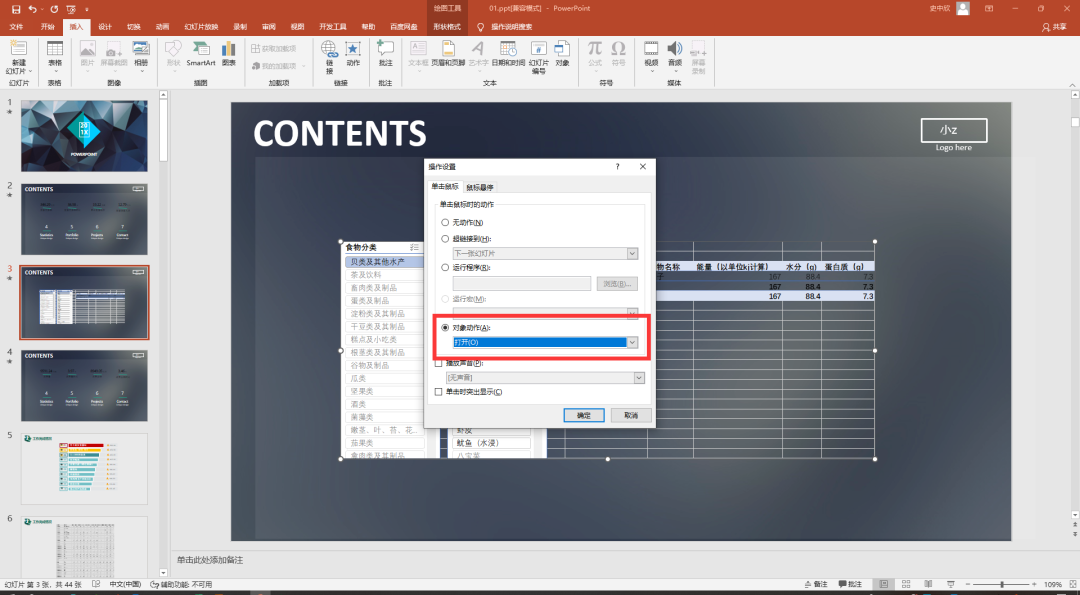
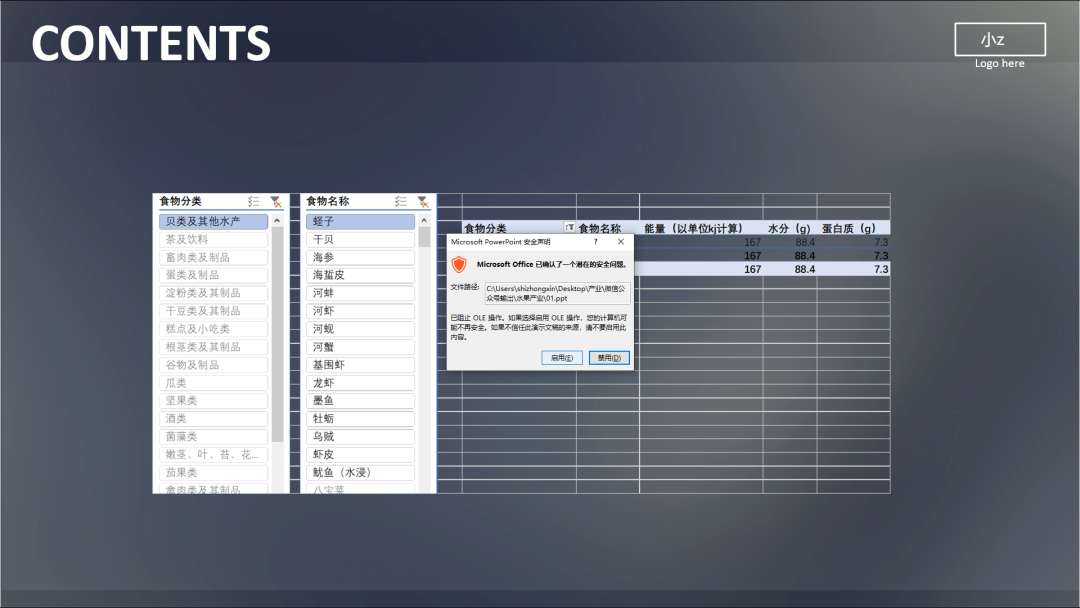
启用后会在ppt播放时直接提取相应的Excel数据。

注:Excel表格里的文字和背景可以设置为与ppt背景相匹配的色调和分布,使Excel的透视表数据插入ppt时更加美观。
限 时 特 惠: 本站每日持续更新海量各大内部创业教程,加站长微信免费获取积分,会员只需38元,全站资源免费下载 点击查看详情
站 长 微 信: thumbxmw

