简时创意,简单生活
———————————————————————

Windows,一转眼从Windows 95跨到了Windows 10,那么多年的用户量已经非常普及了,但“乔帮主”的用户体验还是与众不同的,那么,如何能够快速对MAC机进行合理使用呢?
本文从购买到使用上做了详细的解读,希望对大家有所帮助!
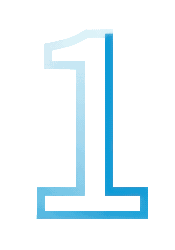
购买选项
我先说说如何能够少掏点银子得到小能手,从国外渠道购买能省很多的或从港澳台地区也能节省大几千,国内最靠谱的就是直营店(文尾老铁给各位整理了国内的直营店电话地址)或第三方代理公司(找大一些的)。如果有钱任性可以购买艾妈呀(iMAC)价格越高配置越好,如果还有很多钱可以在配备个MacBook,携带一个家里躺一个,开玩笑~~~老铁还是建议做设计的同学购买MacBook系列中Pro版本的,携带方便经济实惠。Air系列比较薄但配置不是特别高(办公够用),但也小巧精致。随着MacBook不断的更新都变得很薄轻便,减掉了很多累赘的东西比如说吸附式光盘,网口等等。在尺寸上可以选择Pro系列13.3或15.4英寸。
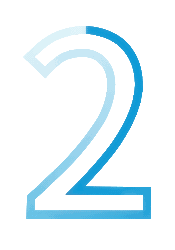
版本对比
如下图(一)分别为Pro系列13.3英寸低配与高配以及Pro15.4英寸的高配。有钱肯定是15.4英寸最好,硬盘选择大些估计钱会更多些(但装东西多),估计的超过2万了,心在滴血啊…老铁本人是中间这款13.3英寸,处理器比这个低一些,是刚刚这款发布的时候买的,钱会比这个高些,硬盘我选择了512GB,合完15000多心疼的不要不要了。你在买MacBookPro,需要看CPU(Intel Core i5以上)、内存8G、硬盘512GB以上(如果银子不够也可以256GB但现在的硬盘都是固态硬盘-SSD速度非常快),这几点就好。
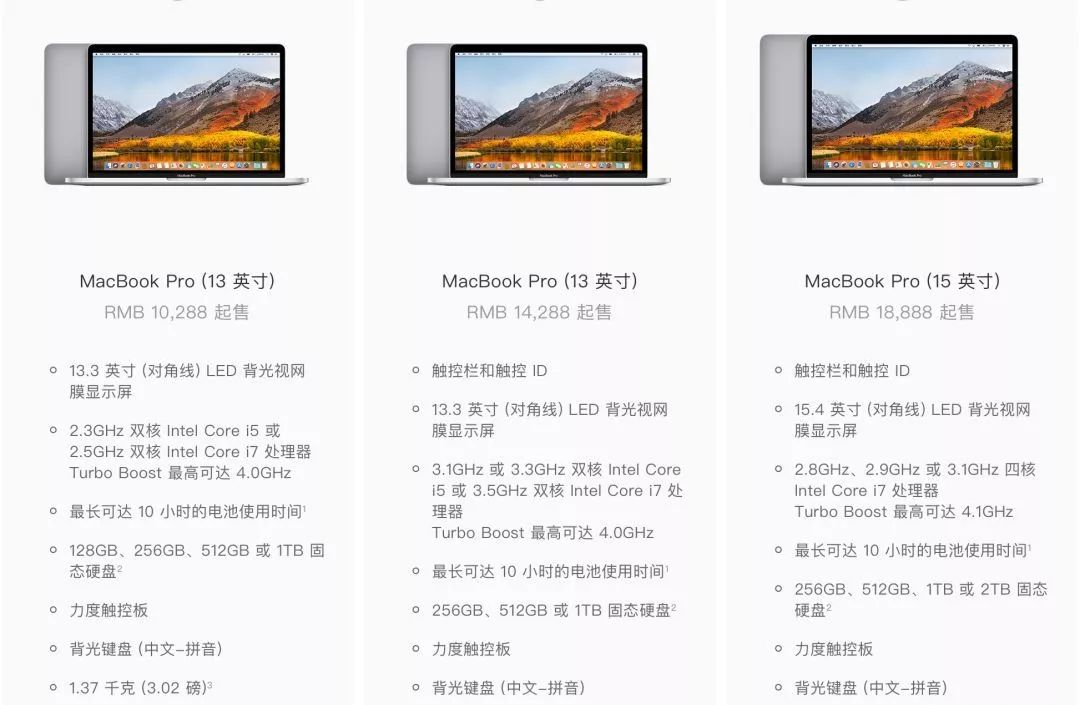
(图一)
下图(二)要比老铁推荐的MacBookPro13.3英寸还要小一些的MacBook12英寸的,小本很精致比Air系列配置高些,但认为做设计还是欠缺点(没有上手过上手的老铁可以告知我),以及后面两款为Air与MacBookPro15.4英寸的低配版本。
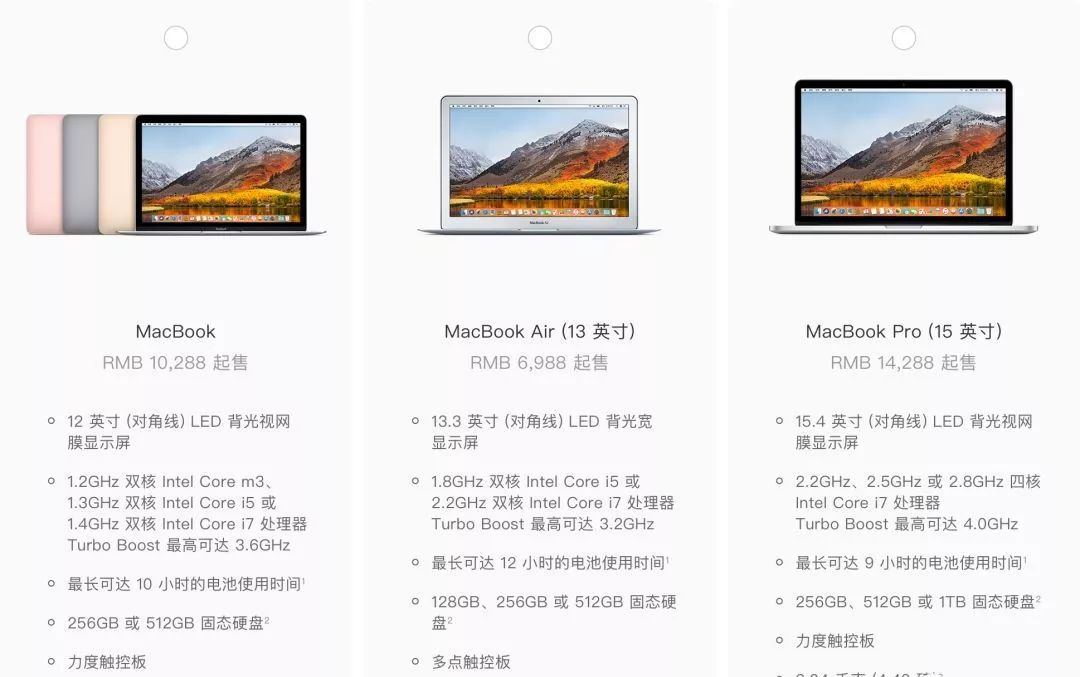
(图二)
以上选择笔记本总结如下,如果办公可以选择air或MacBook12英寸,如果做设计可以购买MacBook13英寸或15英寸根据经济状况来。
经过了无数的心理斗争你已经知道应该入手什么样子的小本本了。下面我们一起来熟悉一下MacBook的使用方法吧~~~
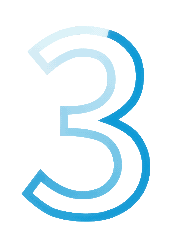
新本设置
入手后,开机按照操作设置方可,建议不要做双系统(会有些卡顿,非要使用Windows系统建议安装虚拟机),macOS系统很好用的笔者现在写文时间为macOS High Sierra系统,建议不断跟着更新,新的系统电脑会优化到很好的,老铁之前的本子就一路更新过来没什么问题,不像“爱疯”一不留神就变砖头了。
剩下就是开始使用这个系统了,通过体验拍着胸脯说比盖茨的Windows好用但是盖茨的本我们大家都用过,现在的Windows系统的本越来越像macOS了。
视频讲解(视频讲解人非本人)
下面我们说说苹果系统操作入门。
不能再用Windows系统时的思维习惯去使用Mac。比如你可能不需要再安装某某杀毒软件、某某卫士软件,甚至可以经常不需要关机,让你体验到“合盖即走,开盖即用”的快感。总之Mac 会节省你不停的系统维护、清理杀毒、升级驱动的时间,让你专注做自己真正重要的事。
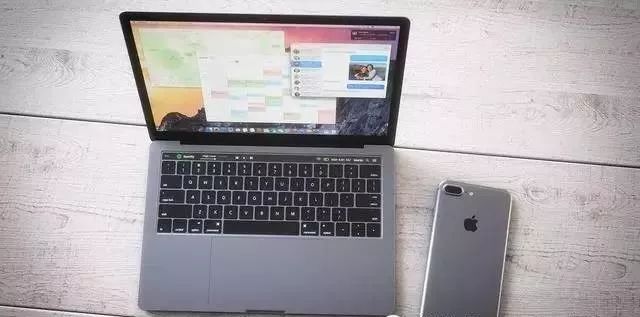
1、桌面的组成元素
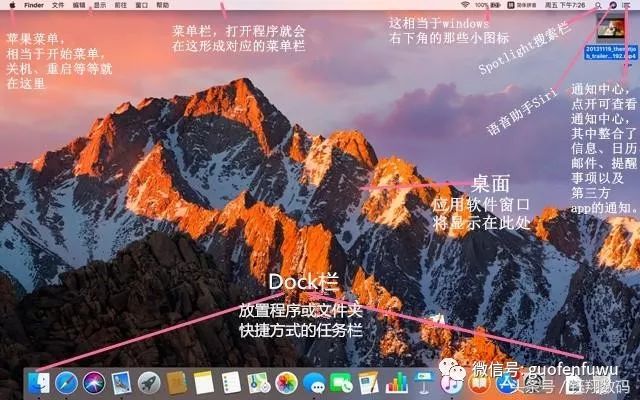
2、认识“Dock栏”

Dock是一个神奇的东西,可以把Dock理解为Windows的任务栏,在这个地方可以随意拖放你想常驻在你屏幕底部的应用。
Dock在工作的时候会对应用的状态做出标记,类似于下图:
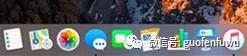
可以看到在有一些图标下面有一个小黑点,说明这个程序正在运行。而没有小黑点的程序如何给文件夹设置密码不让别人看,可以理解为他们是关闭状态。
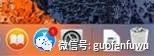
Dock上面有一条竖线,将整个Dock分割为左侧和右侧,左侧放置的是你常用的应用程序,也可以是你觉得图标好看就放在那里吧。右侧则是常用的文件夹和最小化的程序。
3、认识“Finder”(Dock 上的蓝白笑脸图标)

macOS中的 Finder对应于 Windows 中的“我的电脑”或者“资源管理器”。
与Windows 中的“我的电脑”主要差别有:
•macOS中,硬盘可以分区,但是没有“ABCDE”这样的盘符的概念。有的只是文件分类管理。
•macOS中,更多的文件夹名有中文化的处理,所以看上去不那么像“文件夹”。
•打开 Finder 的时候默认打开“最近使用”,跟 Windows 上“我的电脑”不一样。(可以在 Finder 的偏好设置里面,找“开启新的 Finder 窗口时打开”选项进行修改)
Macintosh HD 就相当于 Windows 中的 C 盘。打开 Macintosh HD 之后有几个文件夹:
“系统”相当于 Windows 里面 C 盘的 WINDOWS 文件夹,存的是操作系统的文件,不要去修改。
“应用程序”文件夹相当于 Windows 中的 「Program Files」 文件夹,软件安装在这里面。

“用户”文件夹相当于 Windows 的中 C 盘的“Users/用户”文件夹,里面为每一个用户建立了一个文件夹(名字就是用户名),其中有“下载”、“文档”、“音乐”、“电影”、“图片”、“桌面”等文件夹,跟 Windows 是一样的。
“资源库”是存放一些系统软件的配置的文件夹,也不要随便修改。
4、认识“系统偏好设置”

macOS中的“系统偏好设置”相当于 Windows 的控制面板。
“系统偏好设置”控制系统范围的设置(“全局”设置),可从屏幕左上角的 Apple 菜单中进行访问。你可以在“系统偏好设置”中调整诸如显示器分辨率、键盘控制、鼠标控制、声音、打印机设置、共享设置、帐户等诸多基本的设置。
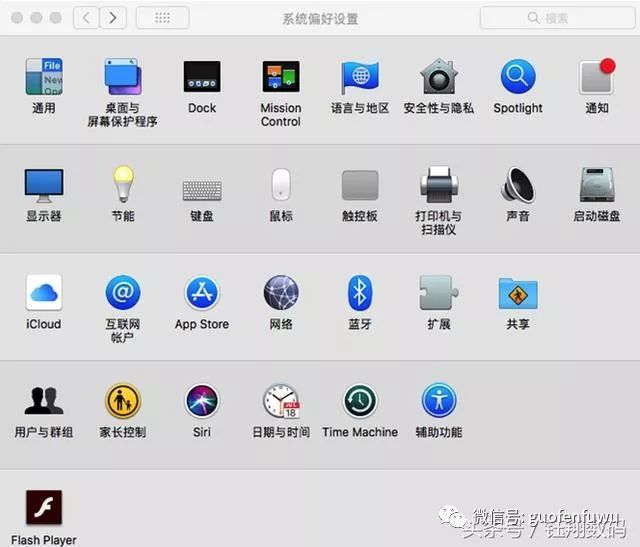
可以在搜索栏中键入所需主题来快速找到想要更改的设置。例如,若要更改登录密码,输入“密码”。与密码相关的偏好设置会出现在搜索栏下方,且“系统偏好设置”窗口中会突出显示一个或多个偏好设置。点按列表中与您所需操作相匹配的项目,或点按任一突出显示的偏好设置。相应的偏好设置面板会打开。
5、常用的快捷键
①、键盘顶行上有一排特殊按键,有音量图标、显示屏亮度图标和其他功能图标。按图标键可执行相应功能,或将其与Fn键组合使用来用作 F1、F2、F3 或其他标准功能键。
②、Command ⌘
Mac独有的按键。通常会配合其他键完成操作。
同 Windows 系统一样, Command 组合字母快捷键是基本而常用的内容。
Command + X 为剪切,+ C 为拷贝,+ V 为粘贴,+ Z 为撤销,+ A 为全选如何给文件夹设置密码不让别人看,+ F 为查找,+ N 为新建,+ O 为打开,+ P 为打, + S 为保存。
刷新:Command +R
最小化窗口:Command+M
在浏览器中打开新的选项卡:Command+T
关闭窗口:Command+W:
退出程序:Command+Q
强制退出某个软件:Command + option + esc(通常在软件无响应时使用)
删除:Command + delete (即把文件移至废纸篓)
显示或隐藏 Spotlight 搜索栏:Command + 空格键
切换应用程序:Command + tab
隐藏当前打开的窗口:Command + H
仅显示当前应用窗口,隐藏其他所有窗口:Command + Option + H
emoji表情&符号:control+command+空格键
注:有些快捷键可以到系统偏好设置里修改成你喜欢(习惯)的。
常用快捷键
基础
command相当于ctrl
option相当于alt
control单独的一个键与Windows不同
command+空格输入法切换
shift为书法切换
切换
在应用程序间切换 command+tab
通用
隐藏窗口command+H
最小化窗口 command+M
新建窗口 command+N
打开command+O
保存command+S
另存为command+shift+S
关闭command+W
打印command+P
退出command+Q
截屏
截取整个屏幕command+shift+3
截取部分屏幕command+shift+4
截取整个屏幕窗口 command+shift+4+空格
文件管理
快速查看文件(JPG/PNG/PSD/PDF/MOV/MP4/MP3) 空格键
打开图片以后放大图片~(esc键盘下面~键)放大镜
全选command+A
显示简介command+I
搜素command+F
复制command+C
粘贴command+V
删除 command+Delete
清空回收站command+shift+Delete
浏览器
放大command+(+ =)
缩小command+(—_)
新建一个选项卡command+T
新建一个新窗口command+N
关闭当前选项卡command+W
系统
强制退出command+option+Esc
切换输入法 command+空格
其他
control+双滚轮(可以放大屏幕)
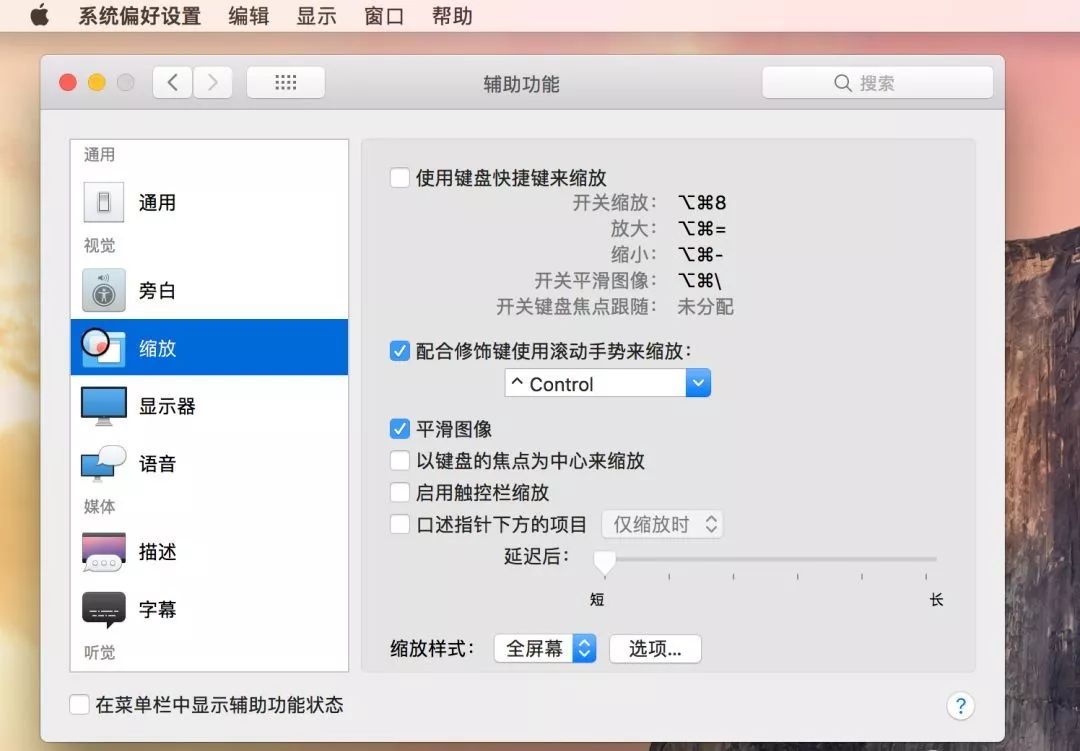
6、变更输入法
control + 空格键(同时按 control + 空格键 会显示出输入法列表,然后按住control不放,每按一下空格键切换)
(Mac自带的简体拼音有一个隐藏的功能——拆字!当你不认识一个生僻字的时候,你把它拆开输入,例如“淼”,输入“水水水”,在“拆字”项里会自动生成“淼”,还有拼音标注提示。)
7、分屏
分屏方法有以下两种:
►当窗口不处于全屏状态时,长按两秒左上角绿色按钮松手,即可选择右边窗口。
►在触控板上三至四指上推,将下方小窗口拖入上方处于全屏状态的窗口即可。
单击左上角绿色按钮即可退出分屏。
8、屏幕截图
►全屏幕截图:Command + shift + 3 使用快捷键后会马上截获当前的全屏,保存到桌面上。
►自定地区屏幕截图:Command + shift + 4 使用快捷键后会出现带坐标的瞄准器,拖拽选择要截图的区域。
►程序窗口截图:Command+Shift+4+Space, 使用快捷键后会出现一个照相机的图标,选择程序窗口,然后单击截图。
9、屏幕录制
Mac自带的QuinkTime Player除了播放视频之外还具有屏幕录制功能。
打开QuinkTime Player,在下方dock栏中的QuinkTime Player图标鼠标右键选择【新建屏幕录制】
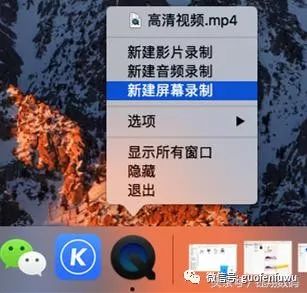
点击下图中的“红色按钮”,在上方菜单栏点一个黑色按钮开始全屏幕录制,如果拖动桌面上一个区域可以仅录制此区域,再次点按菜单栏中的黑色按钮以结束录制。
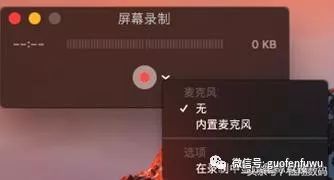
(要录制有声视频,则点击红色圆点旁边的向下按钮勾选“内建麦克风”;若要无声视频则选“无”。除此之外,还可选择是否在录制中显示鼠标点按。)
10、空格键 快速预览功能
这是一个神奇的按键。在macOS系统里,几乎所有文件都可以直接用空格键快速查看预览。如视频、图片、音乐、页面、文档、PDF等等。
拿图片举例,只要点选文件夹里某张图片,点击空格键就打开了,再点击上下左右键可切换浏览其他图片。而不用每次都双击打开,再关闭,再双击打开另一张,再关闭……
11、快速搜索功能-Spotlight
在屏幕的右上角,点击搜索图标,或者使用快捷键 Command+空格键 即可调出 Spotlight搜索。
它可以快速可以搜索 app、文稿、图像和其他文件等内容。比如你想打开系统偏好设置,只需键入然后回车就能打开了。
比如输入微信,系统里已有安装的话再按回车即可打开。
Spotlight 还包括词典释义、货币转换和快速计算。输入 13*87,再试试输入 100美元:
11、如何更改下面导航栏(在苹果电脑中叫 Dock)显示的位置:
选择 左上角的苹果图标 ,选择偏好设置, 然后选择 Dock

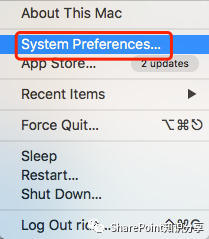
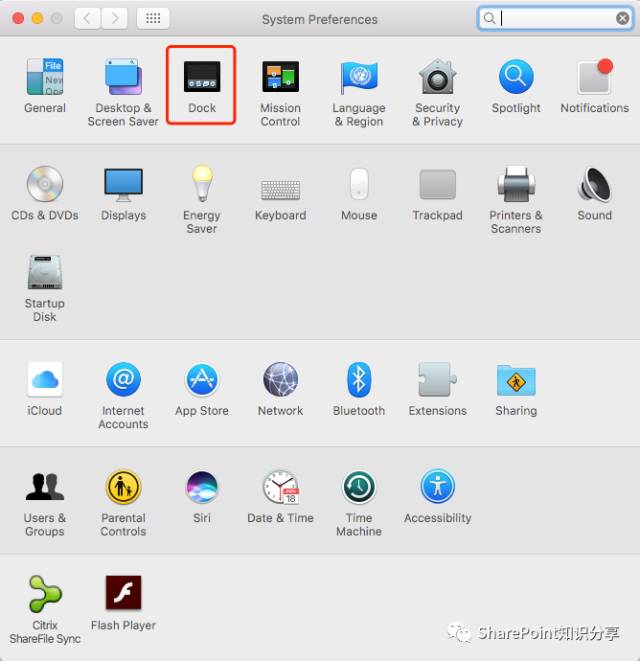
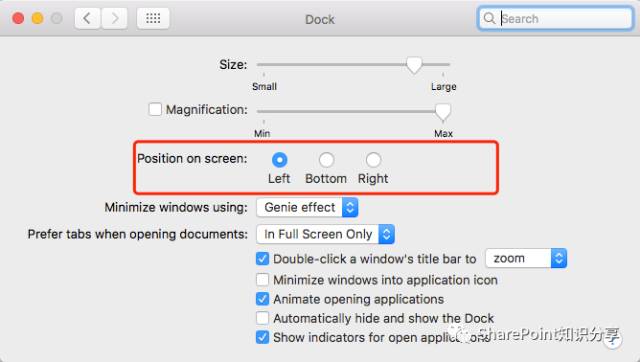
可以看到, 我选择的是放在左边的 , 设置完成后如下图 :

13.如何启动一个应用程序 ?
选择dock 中的这个图标, 然后所有的应用程序都会展示出来, 然后选择你想要的应用程序
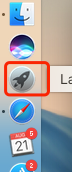
这个就是所有的应用程序了
15.如何找到你机器上的文件呢?
如下图找到左上角的图标 ,finder, 然后点击它, 就可以能看到了 。
16.另外苹果电脑也是可以远程连接的
我之前安装了苹果版本的Office, 然后就自带了一个远程连接的工具, 我觉得很好用
17.软件安装
苹果电脑上安装任何东西,必须要安装苹果版本的软件,windows的版本肯定不行的
苹果电脑现在安装软件, 一般也是从 苹果商店里面 下载安装的,如果要安装其它软件, 通常会报错误, 不让安装, 这个时候可以更改下设置即可。在系统偏好设置里面
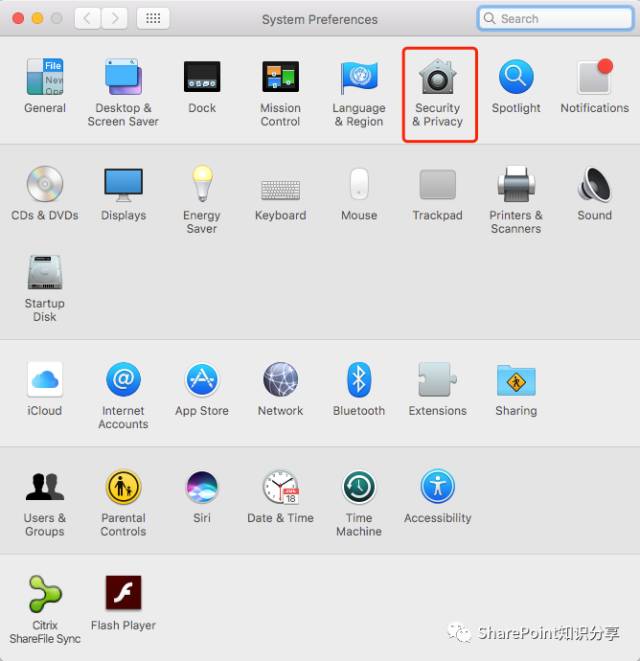
更改下面的设置即可,这个设置一般是为了安全起见, 使用默认值
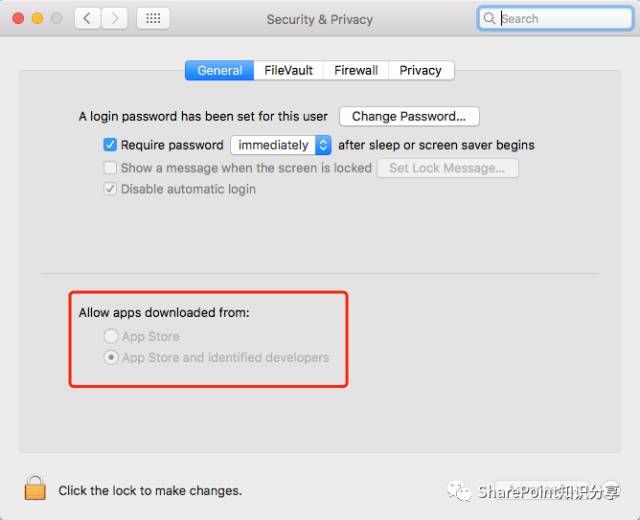
18.苹果电脑如何收邮件?
安装outlook,或者使用默认的邮件,都可以进行收邮件
下面这个是默认的苹果电脑的邮件
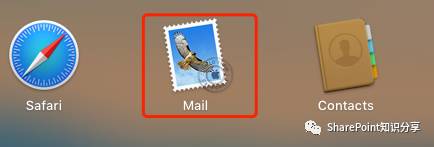
选择邮件中的偏好设置,如果你是第一次使用的时候, 点击下面的加号
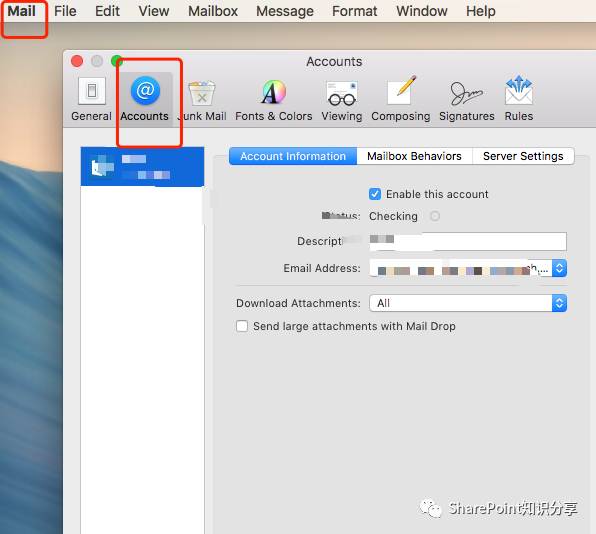
出来很多支持的邮箱 , 你可以选择你要配置的邮箱
下图是一个配置好的效果图,你们可以参考下
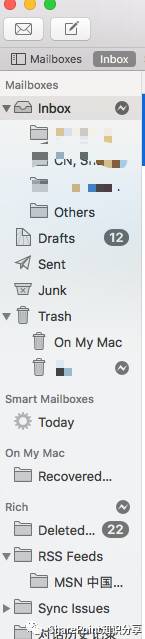
19.办公软件的使用
使用苹果电脑Macbook的朋友在挑选合适的办公软件上一定遇到过不少麻烦。不妨试试Mac 自带的 iWork 套装——Pages、Numbers、Keynote吧。根据测试,这些软件和 Office 的兼容性还很不错。

Macbook上的 iWork 套装其实是和Office一一对应的:Pages对应的是Word、Numbers对应的是Excel、Keynote对应的是PPT。论功能的完善性和丰富性,这个三件套或许还比不上微软版的三件套,但也有它们的优势——在任何地点任何时间都方便在线编辑。
一个Apple ID就能搞定
延续了苹果一贯的便捷性,一个 Apple ID就能“走遍天下”。作为Macbook用户,只要注册一个Apple ID,你在任何苹果设备上都能通过网页,直接打开Pages、Numbers、Keynote,并随时在线编辑,并不需要单独下载软件,占据电脑内存。
具体操作方式是:
1⃣️登录,使用 Apple ID 登录,找到 iWork 套装的标识。
2⃣️点击进入,就能在 iCloud 上新建演示文稿、文档以及电子表格文件。
3⃣️第一次操作后,再次登录iCloud,就能直接进入编辑界面,虽然功能比独立软件有所删减,但是足够满足日常的轻便使用。
通过iCloud完成的在线编辑,也可通过 iCloud Drive将所有文稿、电子表格、演示文稿、PDF、图片和其他类型的文件储存到云端。随时随地都可以登录 iCloud 找到文档查看或编辑文档。
具体操作:
1⃣️本地的文件同步到 iCloud,只需在储存时点击“文件”-“存储”,或者直接使用快捷键:Command + S,选择位置为 iCloud Drive。
2⃣️保存后,文档既可以在本地的 iCloud Drive 文件夹看到,也可以在上查看。
多人协作操作
一个称为“实时协作”的同步功能很值得推荐。这个功能同样基于 iCloud 的同步。它可以让多个人同时编辑一个文档,免去文件互传的烦恼。比如一个同事在 Pages 里修改了内容,另一位同事在另一个地方就能立即看见。
具体的操作是:
1⃣️在Pages、Keynote 或 Numbers (最新版)找到右上方“协作”按钮。
2⃣️选择共享成员,把文档自动上传至 iCloud 生成一个链接,发送至对应的收件人。
3⃣️通常填入手机号码后,可以通过iMessage传输。
4⃣️收件人点击链接就可以查看 、编辑文件。
此外,目前,这些链接也支持微信和 QQ 好友。不过,目前只有最新版的微信、QQ、微博开放了iWork 的 API。如果想用上这个功能,必须安装最新版的软件。
具体操作:“设置”-“扩展”,勾选“共享菜单”的第三方扩展。
实时演示
这个功能早在 2016 年 9 月的苹果发布会上就已经被公布,适合异地开视频会议的商务人士,而且Keynote 的 Keynote Live 功能可以省去所有的U盘。
具体操作:
在 Keynote 里点击右上方的小摄像头图标,可启用这个功能。你可以利用这个功能,将演示文稿上传至 iCloud 后,通过邮件方式共享给他人,别人可以实时观看你的演示。和协作功能一样,你可以发送链接给特定的收件人,也可以将文档公开给所有知道链接的用户。
如果有需要,可设置密码。
加密文档
在Macbook内,加密的文档用指纹就能解锁。无论是 Pages、Numbers 还是 Keynote,或许会存着一些不能随便让人窥视的商业秘密。那么,这时候给文档加密就显得非常有必要了。
具体操作:
在文档里点击“文件”-“设定密码”,即可对文件进行加密。如果你的 MacBook 有 Multi-Touch Bar 的话,那么你只需用指纹就能解锁,不需要输入密码,十分方便。iWork 套件每次更新都会增加对 Office 的功能支持,能满足轻度用户的需求。
奖励
以下为老铁给各位网络搜索到的地址与电话哟~~
北京
三里屯 北京市朝阳区三里屯路 19 号院 三里屯太古里 6 号楼 4006171363
华贸购物中心 北京市朝阳区建国路 81号 华贸购物中心 4006171210
朝阳大悦城 北京市朝阳区朝阳北路 101 号 4006171284
王府井 北京市东城区王府井大街 138 号北京 apm 4006171205
西单大悦城 北京市西城区西单北大街 131 号大悦城 4006171204
上海
七宝 上海市闵行区漕宝路 3366 号 七宝万科广场 4006139773
上海环贸 iapm 上海市徐汇区淮海中路 999 号 环贸 iapm 商场 4006171324
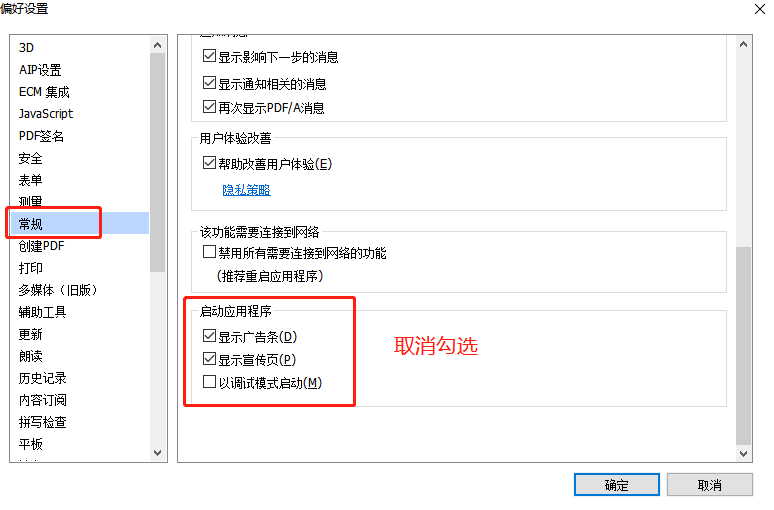
五角场 上海市杨浦区翔殷路 1099 号 上海合生汇 4006139771
南京东路 上海市黄浦区南京东路 300 号 4006639988
浦东 上海市浦东新区陆家嘴世纪大道 8 号 上海国金中心 IFC 商场 LG2-27 号店铺 4006171305
环球港 上海市普陀区中山北路 3300 号 4006171335
香港广场上海市黄浦区淮海中路 282 号 香港广场北座 4006171312
云南昆明 昆明市五华区东风西路 11 号 顺城购物中心 4006393602
四川
成都万象城 成都市成华区双庆路 8 号万象城 4006171214
成都太古里 成都市锦江区中纱帽街 8 号 4006171275
天津
天津大悦城 天津市南开区南门外大街 2 号 4006171262
天津恒隆广场 天津市和平区兴安路 166 号 4006139744
银河国际购物中心 天津市河西区乐园道 9 号 4006139745
山东
济南恒隆广场 济南市历下区泉城路 188 号 4006139743
青岛万象城 青岛市市南区山东路 6A 号 4006171285
广东
天环广场 广州市天河区天河路 218 号 4006139742
珠江新城 广州珠江新城兴民路 222 号 天汇广场 1 层 4006393601
深圳益田假日广场 深圳市南山区深南大道 9028 号益田假日广场 4006171254
广西
南宁万象城 南宁市青秀区民族大道 136 号 4006171265
江苏
南京艾尚天地 南京市玄武区中山路 100 号 4006171334
南京金茂汇 南京市鼓楼区中央路 201 号 4006139772
虹悦城 南京市雨花台区应天大街 619 号 4006171332
无锡恒隆广场 无锡市梁溪区 人民中路 139 号 4006171325
河南
郑州万象城 郑州市二七区民主路 10 号 4006171264
浙江
天一广场 宁波市海曙区碶闸街 133 号 天一广场 4006139774
杭州万象城 杭州市江干区富春路 701 号 4006171304
西湖 杭州市上城区平海路 100 号 4006171302
福建
厦门新生活广场 厦门市思明区嘉禾路 399 号 SM 新生活广场 4006171383
泰禾广场 福州市晋安区竹屿路 6 号 东二环泰禾城市广场 4006171354
辽宁
大连恒隆广场 大连市西岗区五四路 66 号 4006139741
百年城 大连市中山区解放路 19 号 4000560921
中街大悦城 沈阳市大东区小东路 5 号 4006171252
沈阳万象城 沈阳市和平区青年大街 288 号 4006171274
重庆
解放碑 重庆市渝中区邹容路 108 号 4006171224
重庆万象城 重庆市九龙坡区谢家湾正街 55 号 4006171215
重庆北城天街 重庆市江北区北城天街 8 号 4006171240
全文结束,资料来自授业恩师张老师以及网络收集,果味整理编辑发布
———————————————————
承接
品牌vi、淘宝店铺、会展装饰、网站ui
限 时 特 惠: 本站每日持续更新海量各大内部创业教程,加站长微信免费获取积分,会员只需38元,全站资源免费下载 点击查看详情
站 长 微 信: thumbxmw

