11月会员限时半价,下个月恢复原价188 开会员立即查看此资源以及本站全部资源,人工开通或售后问题加v:thumbxmw
详情点击这里查看
现在很多人都还在使用windows7操作系统, 那windows7操作系统如何设置自动关机呢?如果家里的电脑出门的时候忘记关机,一直都开着的话会非常浪费电,那能不能设定一个时间,到了特定的时间电脑就自动关闭呢?这样那些经常粗心大意的人就不会为忘记关电脑而烦恼了,办公室里面的电脑同样也可以设置定时关机,这样下班的时候就可以直接走人,也不用去管电脑,因为到了一定的时间电脑就会自己关闭。。。
步骤1 打开电脑,右击“计算机”,在点开的菜单里点“管理”!
步骤2 在管理窗口中,依次点击“系统工具”——“任务计划程序”——任务程序计划库,如下:
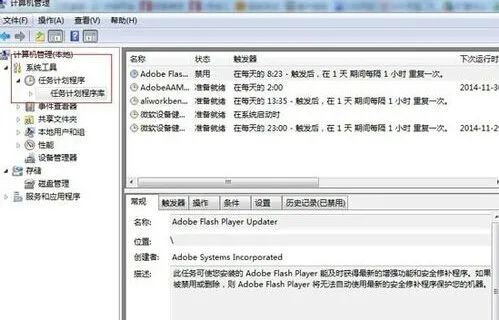
步骤3 在“任务程序计划库”右键——“创建基本任务””创建基本任务“,参照下图:
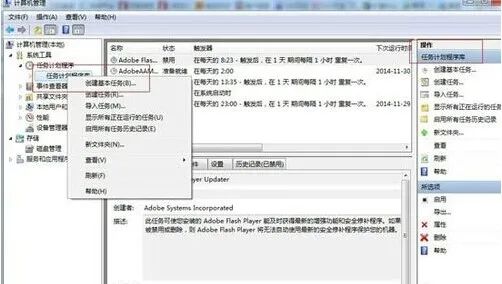
步骤4 打开”创建基本任务“,在这里输入新任务的”名称“和”描述“,然后选择下一步
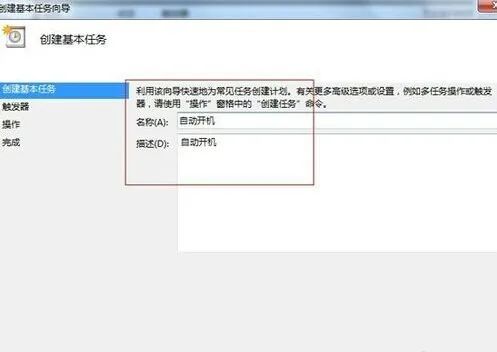
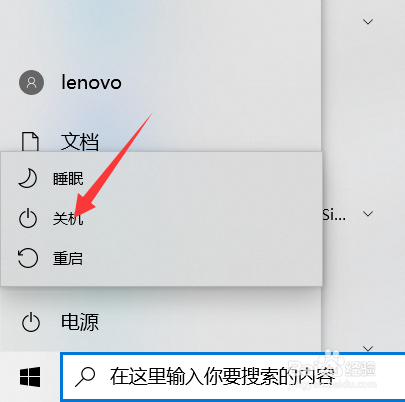
步骤5 这里会你会看到“触发器”的窗口,设置一个每天固定的关机时间!具体如下:
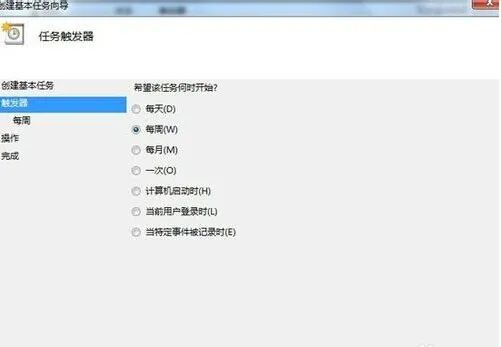
步骤6 在“每周”窗口中,我们需要设置开始日期、时间、相应周期间隔,最后点击下一步:
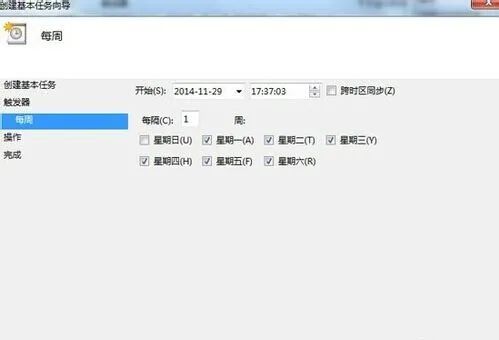
步骤7 在“启动程序”,点击下一步,启动程序的设置!
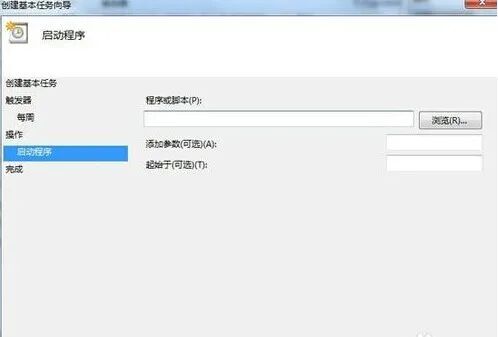
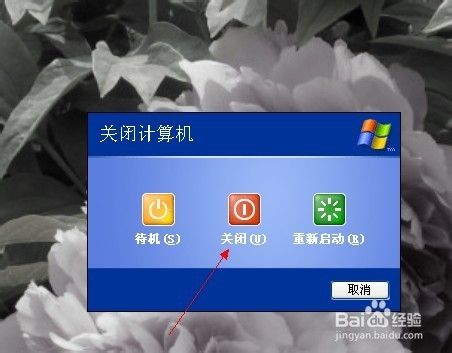
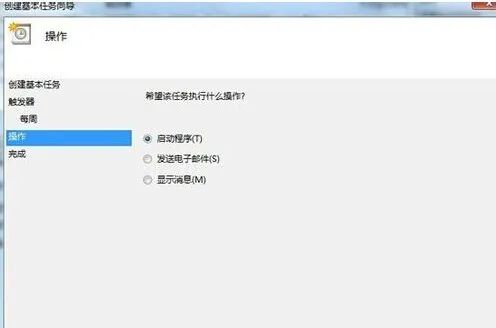
步骤8 在“程序或脚本”直接输入shutdown,参数选择-t 30,也就是这个任务触发后电脑将30秒内自动关机电脑自动关机怎么设置,选择下一步,完成
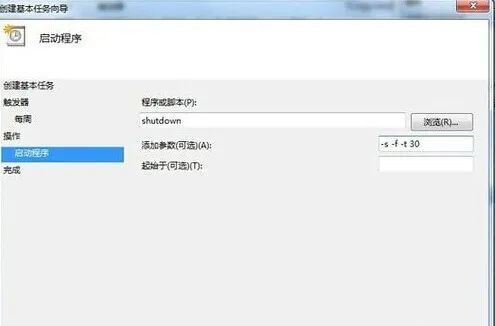
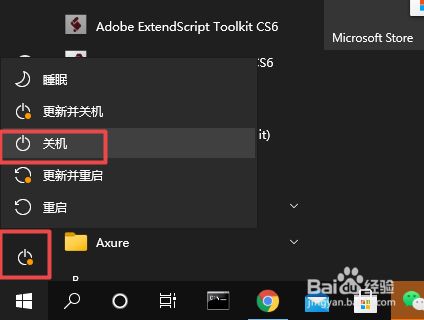
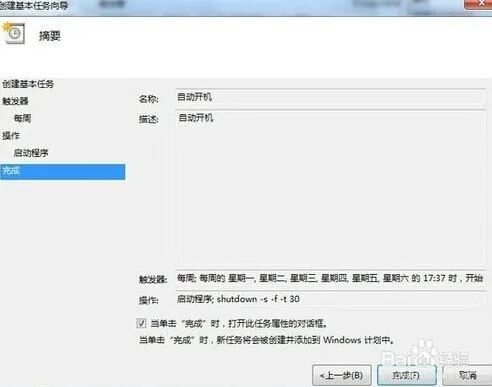
步骤9 回到管理窗口,我们双击设定的新任务电脑自动关机怎么设置,这里你可以对任务进行修改
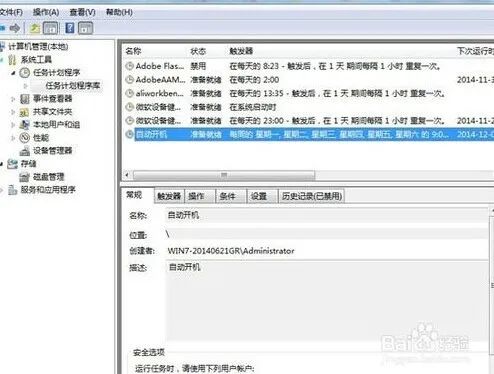
看了上面的这些步骤,如何在window7系统里设置自动关机,你会了吗?
限 时 特 惠: 本站每日持续更新海量各大内部创业教程,永久会员只需98元,全站资源免费下载 点击查看详情
站 长 微 信: thumbxmw
声明:本站内容转载于网络,版权归原作者所有,仅提供信息存储空间服务,不拥有所有权,不承担相关法律责任,若侵犯到你的版权利益,请联系我们,会尽快给予删除处理!

