在Word中,如何删除页眉中“自做多情”的横线
某大学毕业生在制作毕业论文需要将论文题目插入到页眉处,但当她把论文标题插入到页眉处时发现论文标题下面产生一条页眉横线,如图 3‑28所示,想要将这条“自做多情”的横线删除,如何操作?
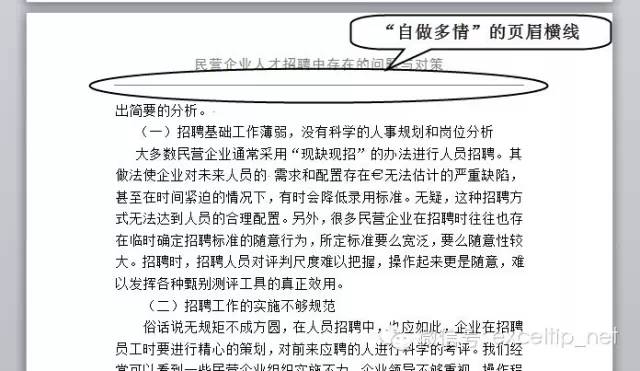
图3‑28“自做多情”的页眉横线
→ 解决方案1
设置无线边框,删除页眉横线。
→ 操作方法
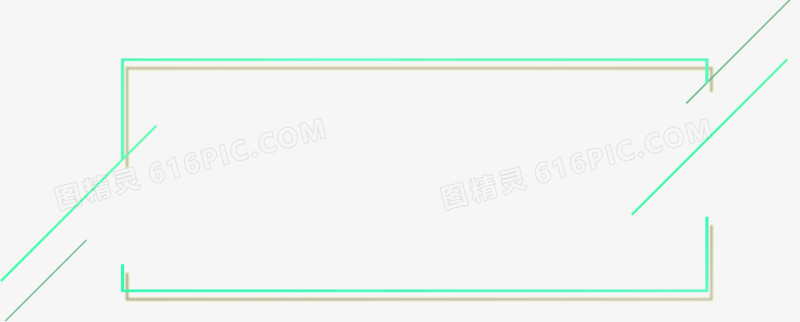
※通过设置无线边框隐藏页眉横线※
步骤1 双击页眉区域,进入页眉编辑状态,选中论文标题。
步骤2 如图3‑29所示,依次单击“开始”选项卡→“段落”组“边框”下拉按钮,选择“无边框”选项,即可完成操作。
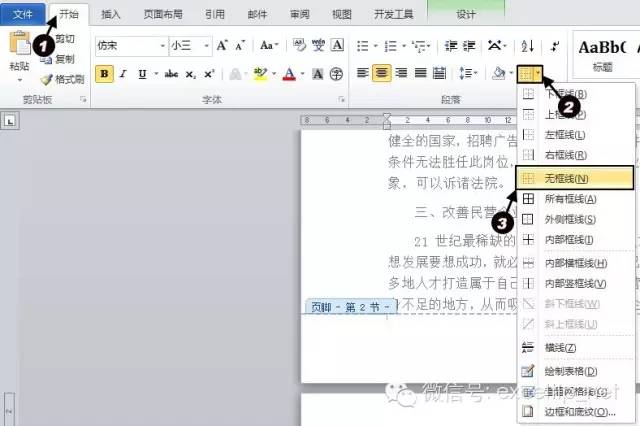
图3‑29选择“无边框”选项
注意
当文档中使用了分节符“下一页”,且各节间断开了页眉间的链接时删除页眉水平横线,上述方法就只能对当前文档中的当前节有效,如果需要一次性删除所以节中的页眉横线,可以参考解决方案2。
→ 解决方案2
通过修改“页眉”样式,删除页眉横线。
→ 操作方法

※通过样式隐藏页眉横线※
步骤1 如图3‑30所示,单击“开始”选项卡→“样式”组中“样式启动器”按钮,打开“样式”窗格。

图3‑30打开“样式”窗格
步骤2 如图3‑31所示,在“样式”窗格中,单击“页眉”下拉按钮,选择“修改”选项,打开“修改样式”对话框。
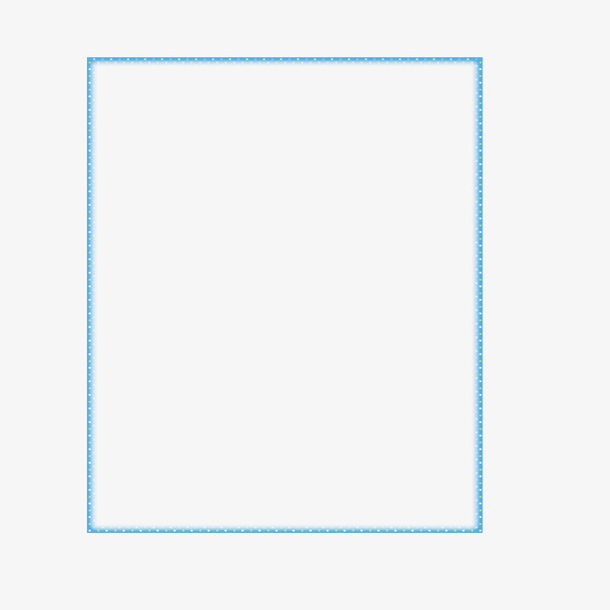
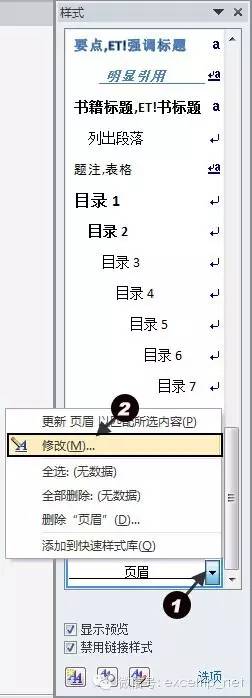
图3‑31打开“修改样式”对话框
步骤3 如图3‑32所示,在“修改样式”对话框中,单击“格式”下拉列表框,选择“边框”选项,打开“边框和底纹”对话框。
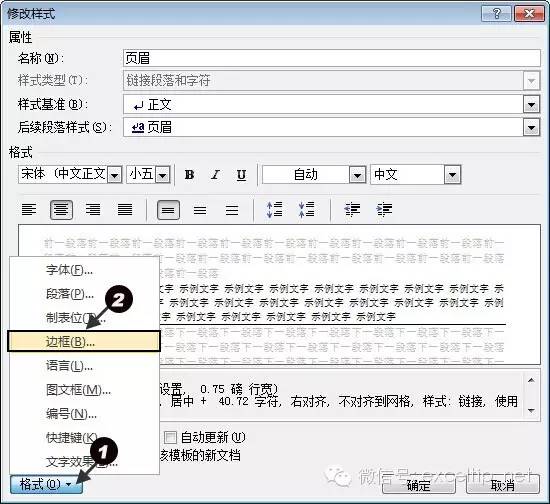
图3‑32打开“边框和底纹”对话框
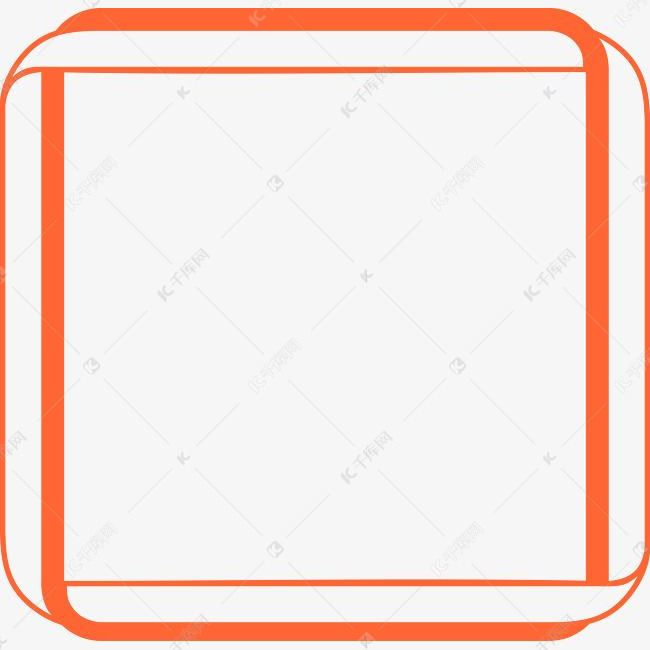
步骤4 如图3‑33所示,在“设置”区域内选择“无边框”选项,依次单击“确定”按钮,分别退出“边框和底纹”对话框和“修改样式”对话框,即可完成操作。
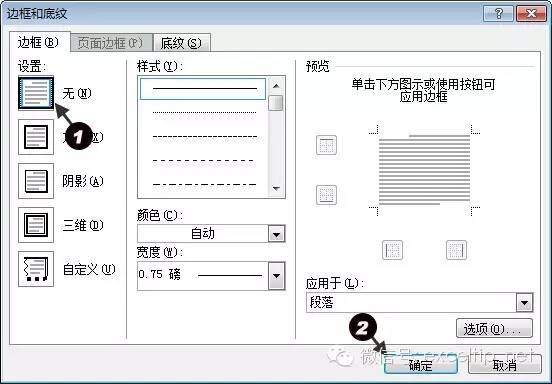
图3‑33修改“页眉”样式,删除页眉横线
→ 知识扩展
如果希望在此后新建的所有文档中插入页眉时都不出现此横线,可以先使用解决方案2所述的修改“页眉”样式的方法,在“边框和底纹”对话框中取消边框线,单击“确定”按钮后,返回“修改样式”对话框,在“修改样式”对话框中,选择“基于该模板的新文档”命令按钮,如图3‑34所示删除页眉水平横线,单击“确定”按钮,将修改后的“页眉”样式保存到“Normal.dotx”模板中,这样,以后所有新建的文档在启用页眉后都不会再出现页眉横线。
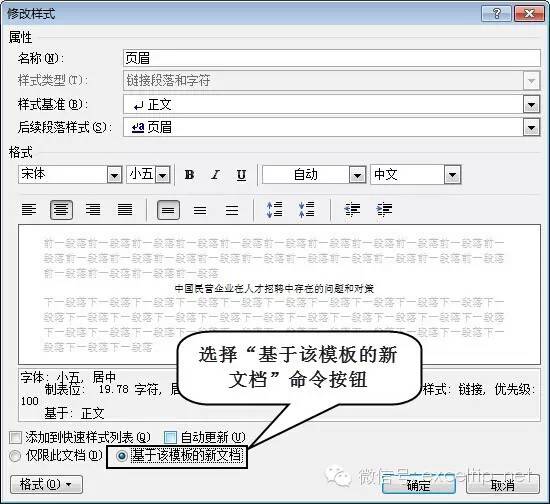
图3‑34将对“页眉”样式的具备改保存到Normal模板
限 时 特 惠: 本站每日持续更新海量各大内部创业教程,加站长微信免费获取积分,会员只需38元,全站资源免费下载 点击查看详情
站 长 微 信: thumbxmw

