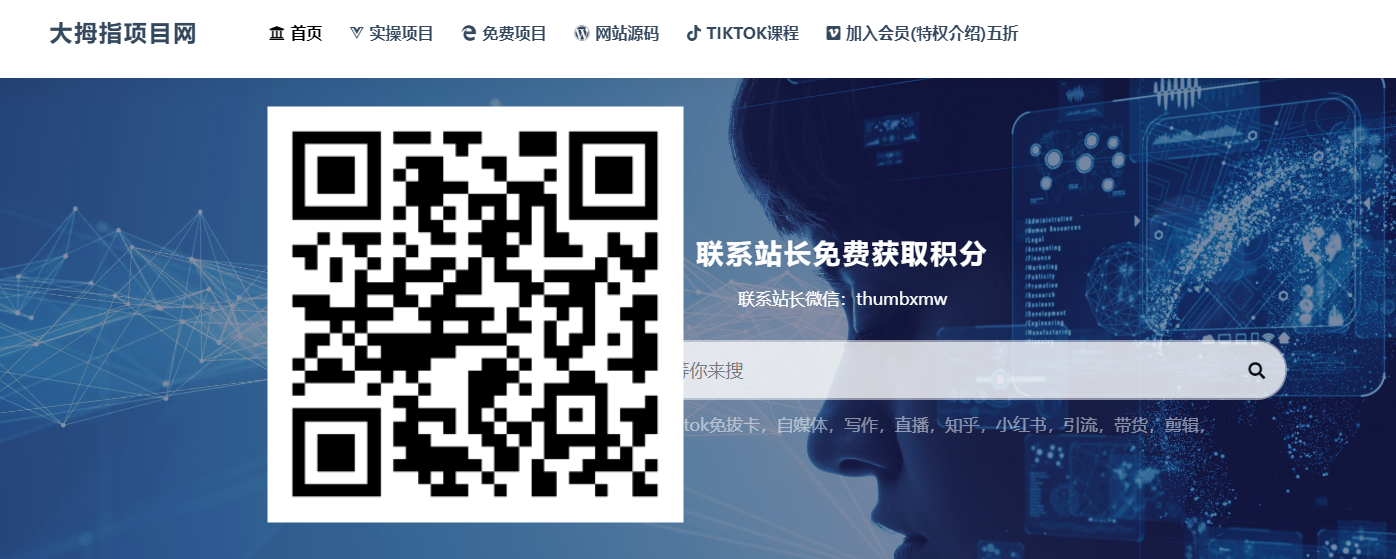各位朋友大家好!
今天我们再来聊一聊关于页眉横线的问题。众所周知,Word作为外来办公软件,在一些细节功能上还是有点不对国人胃口,比如今天我们要说的页眉框线问题。
当我们在页眉中插入内容的时候,Word就会自动在页眉中显示一条横线:

1、如何去除页眉横线?
在中文排版应用中,很多时候我们是不需要这条横线的,在网上有很多介绍如何去除页眉横线方法的。介绍最多的是以下两种方法:
具体操作见动画:
方法一:直接修改段落框线法
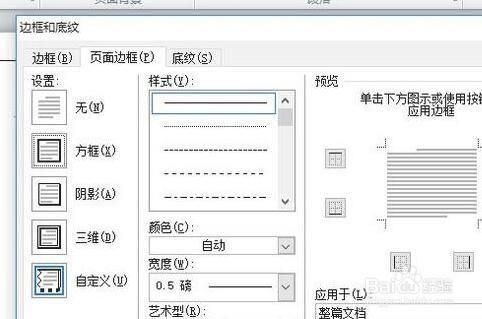
方法二:应用正文样式法
以上两种方法删除页眉水平横线,技巧达人在这里推荐第1种,这是一种有效且不会被样式影响的方法;第2种操作虽然可以达到去除框线的效果,但是大家从上面的动画中可以看到,页眉中的文字已经不再保持原来的位置和格式,因为它已经被应用了【正文】样式。如果后面我们修改文档的【正文】样式格式,页眉中的文字也会相应的发生变化!因此,这种方法实际上是不科学的。
2、如何“永久”去除这条横线?
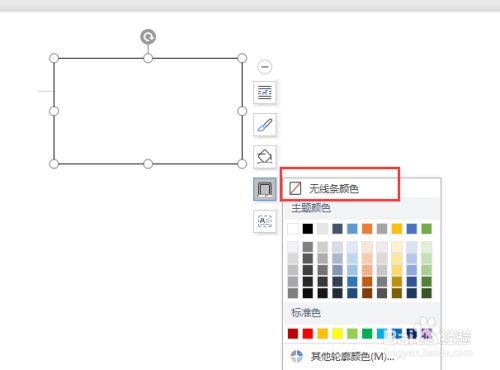
尽管去除这条横线方法非常的简单,但是,每次新建文档后添加页眉信息时,这条横线就会“不请自来”,很是烦人!
有没有办法不让它再出现吗?
答案是肯定。下面我们就来操作:
在文档中按快捷键【Ctrl+Shift+Alt+S】调出【样式】窗格(默认文档是基于Normal模板创建的文档):
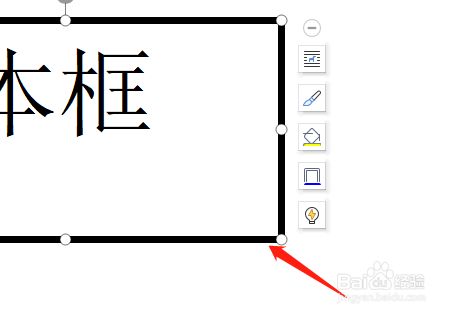

在【样式】窗格中找到并修改【页眉】样式:
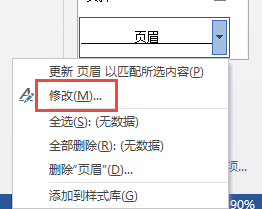
单击【修改样式】对话框中的【格式】-【边框】命令,将页眉的边框设置为“无”:

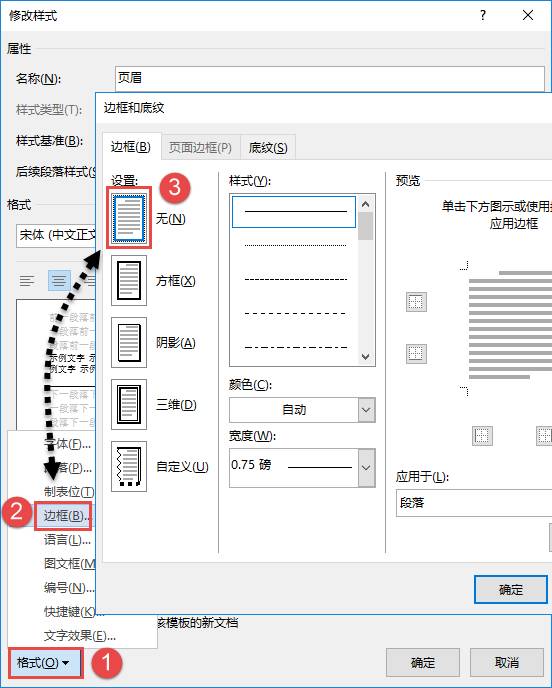
最后,在保存时删除页眉水平横线,选择【基于该模板的新文档】选项,再单击【确定】。
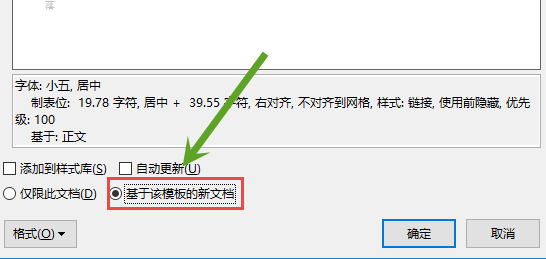
这样,刚才所作为段落无框线的设置就会保存到【Normal】模板中,Normal模板是Word的基础模板,它又被称为“模板之母”,通过【文件】-【新建】-【空白文档】或按【Ctrl+N】新建的文档都是基于此模板创建的。
因此,我们再直接新建文档,新文档就不会再出现页眉的框线了!
限 时 特 惠: 本站每日持续更新海量各大内部创业教程,加站长微信免费获取积分,会员只需38元,全站资源免费下载 点击查看详情
站 长 微 信: thumbxmw