《《《《
实践发现以下绿色文本部分是查看系统如何挂载硬盘的硬盘格式,非必须步骤
我们再写一个脚本 mount_ntfs 看看 mac 是如何挂载分区的.
#!/bin/bash -echo $0 $* >/Users/你的Mac用户名/mount.log

然后 复制到 原文件所在.
sudo cp mount_ntfs /sbin/mount_ntfs
插入一个ntfs分区的u盘, (这里好像会出现bug, 不用管它, ╮( ̄▽ ̄”)╭),大致会在 mount.log 中看到如下的东东:
mount_ntfs -o nodev -o noowners -o nosuid /dev/disk2s1 /Volumes/DATA
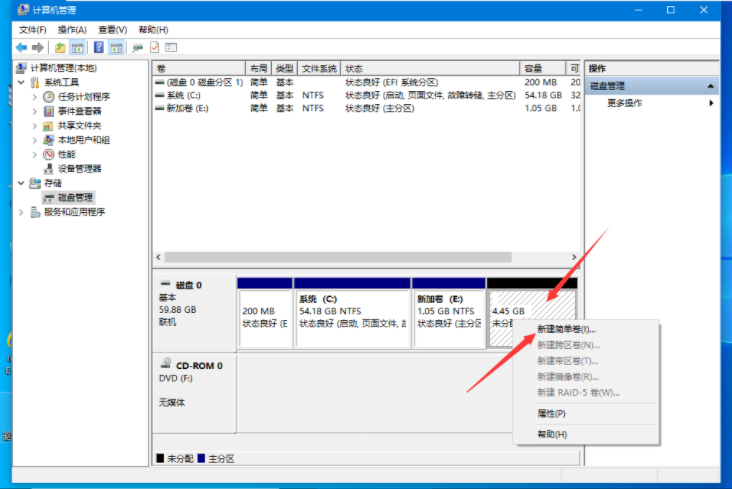
其中, DATA 是你分区的 label (这里是我的), disk2s1 就是你分区所在. 这两个就是主要的参数.
新建一个文本文件,名为mount_ntfs,然后复制如下洋红色文本部分到该文件中并保存,然后直接替换掉上面的mount_ntfs的原身(也可以直接用文本编辑软件打开该原身,然后用下面的文本信息直接覆盖原有信息并保存):
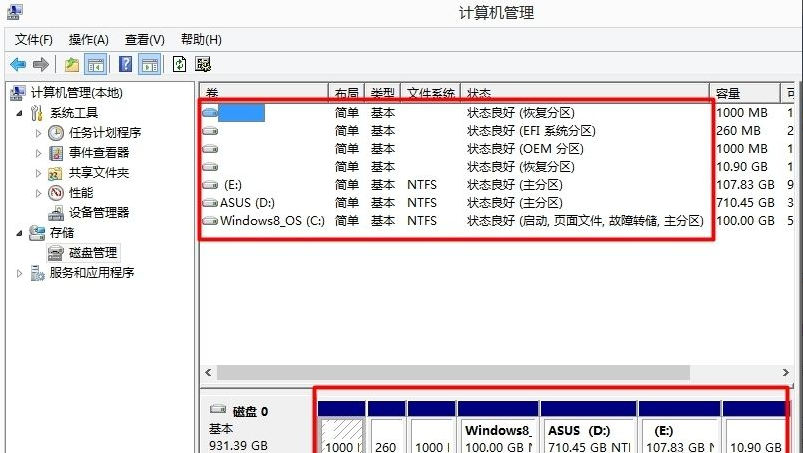
#!/bin/bash -disk=$7volume=”$8″mount_ntfs.old -o rw,auto,nobrowse $disk “$volume”open “$volume”#如果不想插入硬盘后自动打开,则可以在本行最前面加”#”注释掉### remember that go to /Volumes to umount disk by yourself.╮( ̄▽ ̄”)╭
完成上述工作后,插入磁盘(如果已经插上了,重新插拔一次),此时NTFS格式的磁盘可以在根目录下的/Volumes目录(该目录为隐藏目录,需要通过命令才能将其显示:
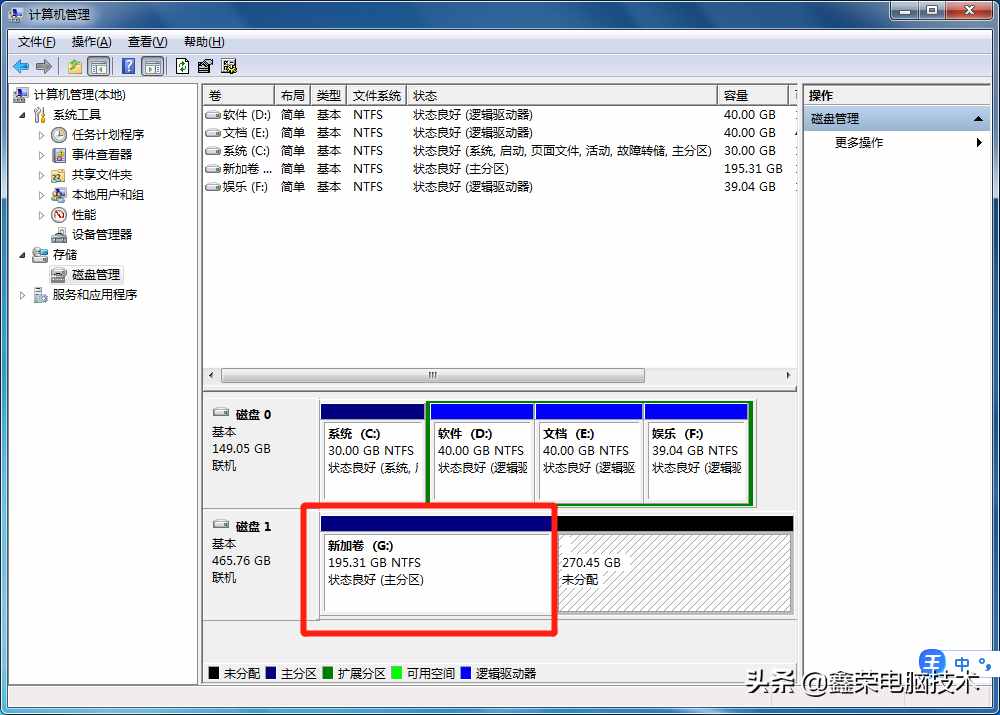
显示:defaults write com.apple.finder AppleShowAllFiles -bool true
隐藏:defaults write com.apple.finder AppleShowAllFiles -bool false )中找到,如下图黄色盘符所示,皆为NTFS格式硬盘,已经可以在Mac中随意读写该磁盘。将Volumes添加到Finder左边栏,后续可以更便捷的访问。
实践发现,从插入磁盘到成功识别,大概需要十秒钟左右的时间,然后就可以正常使用了硬盘格式,感觉读写速度跟在PC上操作无差别。如果硬盘使用过程中,由于某些不正常操作(例如硬盘使用过程中直接拔掉了USB连接线),导致在Mac上无法识别该硬盘,可以拿到PC上面检查扫描修复一下,即可再次在Mac正常识别
限 时 特 惠: 本站每日持续更新海量各大内部创业教程,加站长微信免费获取积分,会员只需38元,全站资源免费下载 点击查看详情
站 长 微 信: thumbxmw

