此前曾提过,我近期沉迷于用无代码的方式建设个人网站,还立下Flag,说一定会更一期入门版的DIY教程。拖了许久,我今天终于带着56张图片来交差了……
建设无代码网站的方式有许多,我好友用的是Squarespace,效果相当出彩,我因为有博客的缘故,用的是WordPress。其实我觉得市面上应该有不少类似的工具,随便选一家应该都有相似的效果。
刚开始时,我因为不熟悉各种模块,用无代码版建网站时很憋屈。因此,我转头用上了WordPress的.org版,吭哧吭哧地折腾了几天,幸而效果还不错。后来不甘心于建个网站都比别人艰难,于是又研究回了WordPress的.com版。
近日又折腾了许久,总算对无代码版网站的建设有了得心应手的感觉。本次更的就是这个版本的教程。
一、建设个人主页
WordPress有多个语言版本,我刚开始时跳转的中文版,刷新几次后莫名就跳回了英文版,但我对比过多语言的后台,其实大致都一样,主要是语言以及一些社交软件及支付方式方面的区别。以下截图来自于英文版。
我是从注册新邮箱开始做的教程,不过后来一想,也不会有什么人没有电子邮箱了,这一步干脆略过。直接在搜索引擎搜“WordPress”,随后进入到Wordpress.com的网站建设指引,接着会出现以下界面,我选的是免费版。
接下来,输入自己的任意一个邮箱地址,拟一个用户名,以及设定密码。
建立WordPress账号以后,跳转到的是域名界面。这个区域可以使用自己已经拥有的域名,也可以买一个全新的域名,不过为了将免费进行到底,我不打算在域名上花钱,就随便想了个名字。以后要是想要有个好域名,也可以随时添加或更改。
作为一个起名废柴,我把魔兽世界里的各个主角的名字都想了一遍,最后选定了风元素领主奥拉基尔,于是用了windlord作为站点名称的关键字。随后在各种示意例子中,我选择了免费的网址。这时候,这个选定的网址可以专门存下来,之后经常会用到,并且在很长的时间里,这便是自己网站的网址了。
选定了域名,自然就开始了正式的建站之旅。网页将跳转并自动进入到建设网站的后台。其中“Name your site”这个紫红色按键就是进入下一步的关键入口,随后的步骤,就如右边被我用红色线条框起来的差不多。
就如先前所说的那样,我将我的新网站,起名为Windlord,意即“驭风者”,还随手写了句标语:The rider of the wind element。
给网站起名后,就到了最重要的一步:编辑主页。同样是在紫红色按钮处进入。
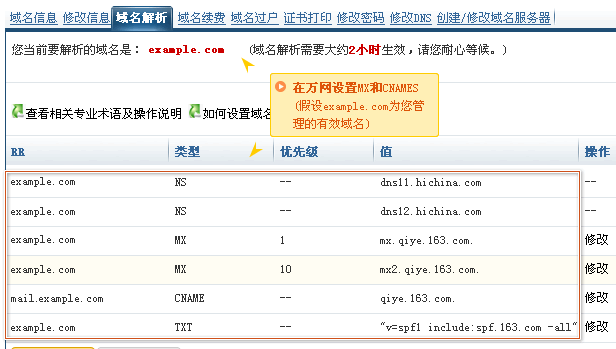
编辑主页的时候,会如下图一般,出现一些讲解页面,看一看还是很有必要的。不看的话,其实也不影响我之后讲解的步骤。
我在主页编辑页面,随意选了一个风格,其实也可以选空白页或者其他风格。但我一直认为,建网站从最容易的地方开始,出成果越简单,成就感就来得越快,也就有更多的动力去折腾。
除了主题图片可以进行编辑以外,网页下拉后是博客的最新更新示例。事实上,就一个网站而言,这些内容显得太少了,就像个博客的主页一般。不过WordPress是靠博客起家的,有这个毛病也无可厚非。
我随意看了下,认为最起码还是要加些相册或者合辑,于是我从页面左上角的“+”号处,添加内容。这个按键进去后有很多内容可以选择,其中,“Blocks”是一些固定模块,比如段落,比如题目,这个操作跟做PPT有异曲同工之妙。但我选择的是右边的“Patterns”,里面有很多已经搭配好的内容,我选了一个带四幅封面图的相册。
相册添加成功后是显示在整个主页的最末端,但我想迁移到比较前面的位置。点击这个相册中间位置以后,前面的两个相册的左上角会出现一个编辑小框体,小框体里的第三个位置有向上与向下的箭头,一直点击往上的箭头即可。
前两个相册移到了首页图片的下方,随后我将后两个相册也移了过来。于是,主页变成了主题图片(可跳转)、四个相册(可换封面但不可跳转)、三个最新的博客,以及这个主题自带的“Content”模块。
到了这个时候,如果想要加相册或者图片显示,或者任意想要的模块(比如音乐或者视频),就都可以通过左上角的“+”号来继续,不过作为示例,我打算把这个页面直接发布。一般来说,官方是不建议在网站没有做完的时候发布的,但我认为发布后可以问问亲朋好友,让他们给一些建议,所以发布了比较方便一些。发布的按钮在右上角。
点击发布按钮后,WordPress看起来还是想要再努力一把,于是又出现了诱拐买域名或者定制会员的行为。不过我还是相当坚定地选择了免费版。
至此,一个简易的网站算是正式发布成功了,如果单纯就是玩玩,可以开始往里面写一点内容,算是有了个自己的网站雏形了。
二、网页跳转
真正的网站肯定还是有着更多的功能跟栏目的,所以在发布以后,网站需要开始设想要多少个栏目。我在这个示例里,计划将网站分成主页、工作、生活、关于这四个栏目。所以在“主页”的基础上,我还需要建设一个“工作“页面、一个“生活”页面、一个“关于”页面。
建设新的页面时,从屏幕的左上角选择带有“W”字样的WordPress的logo。随后在左下角点击“Add new page”,增加一个新页面。
新的页面打算讲诉“工作”相关的内容,毕竟是个人网站,所以展示做过的项目是比较好的做法。先在“Featured”里选择代码网站,这个区域有大家比较喜欢用的模板。
我选择了默认里的Portfolio,这是一个页首是幻灯片页面内有多个项目可以编辑的形式。
把“Portfolio”改成了“Work”,随后点击右上角的“Publish”发布。
发布完页面后,继续新建页面。
新建的页面计划讲诉生活方面的内容,因而选择了“Gallery”里面的模板。
改名为“Life”,并发布。
同样的,发布后继续新建页面。
本次新建的页面是个人资料页,所以选择了“About”里的模版。
改名并发布。此时一共新建了三个页面。作为示例是已经够了,如果有需要,还可以建设更多。我很好奇,有没有可爱的“小傻子”闲着测试一下新增成千上万个网页要花多久时间。
三个页面建设完毕后,选择“Dashboard”,回到个人后台。
后台管理的左侧有非常多的功能,有空可以探索下,但此次,我们主要是来编辑菜单的。菜单编辑的按钮在页面右下角,主要目的是把新建的网页显示出来。
进入菜单编辑页面。
选择自动呈现的“Primary”。
在Primary这个菜单里,选择“Add Items”。
右侧会出现 Pages,里面就是主题自己带的,以及刚刚建好的所有页面。把新建的三个添加即可,它们会出现在左侧菜单栏里。
添加页面完毕后,选择“Reorder”进行排序,上下箭头是上下顺序,左右箭头是子集母集包含关系。
排序完毕后可以看到,菜单栏已经显示在主页的上方。网站建设又告一段落。
三、丰富个人网站
从菜单编辑的地方退出来是比较麻烦的,我一直没找到比较合适的返回键。私以为,这个交互有点麻烦。我通常是把顶上的地址栏删得只剩下Wordpress.com,就会回到自己的后台。继续选择主页编辑。
这时候可以先用预览来看一下网站,也可以用手机打开自己的个人网站网址代码网站,看看有什么疏漏。
比如这个示例网站,首页跟栏目都做得差不多了,主题图片可以换掉也可以不换,里面的内容自己想文案,替换掉里面的链接,随便导到哪里去都可以。
但往下翻,会发现,新建的四个相册跟主题图片紧贴着,非常难看;并且四个相册只能换封面图以及改改文字,没有任何可点击的地方。这是两个需要处理的问题。
处理第一个“两个区块紧贴”的问题非常简单,要么试着手动挪,要么添加一个“Heading”。
我选择了最简单的。点击左上角的“+”号,在Blocks里选择“Heading”,并且不曾输入文字。结果则会如下图一般,Heading自动将主题图片与相册分开。
处理第二个“相册不可跳转”的问题有许多解决方案。其中,这些相册根据用途的不同,可以跳到各指定位置或各种页面,甚至是之前新建好的三个页面的指定位置。但为了方便举例,我计划新建一个页面。
这个新页面我选择了Gallery里面的一个模板,图片将呈现平铺形式,并且左侧会有一些关于这个相册的简介。
将页面名字更改为相册名“Brice”,并点击发布。
发布页面确认时,在右侧把该页面的链接复制下来。
随后点击左上角logo,回到后台管理页面。
选择右下角的编辑主页按钮。
选定“Brice”字样,在小编辑框中选择右三的链接选项。其实年份也可以自动分类,只是这里其实没这个需求。
将复制好的链接,输入到链接框体中,按回车键确认。
此时,“Brice”颜色自动改变,下方有横线,已经成功添加了新键的网页链接。点击右上角“Update”后,用个人网址进入自己的网站,点击“Brice”即可跳转(编辑页面及预览页面基本无法跳转)。
这个区域其实还可以设置成图片中带文字的模式。编辑框体中,方框内带a的图标即可做到。很多人还喜欢将图片(无论有无文字)设置为跳转链接。这个操作只需要点击图片,并在链接框体内加入刚刚复制好的页面链接即可。
现在,无论是这个相册的名字,还是这个相册的封面,都可以通过点击跳转到另一个页面了。其余的三个相册用同样的方式添加新页面及链接即可。其他任意的文字也可以用这个方式进行跳转。
更新网站后,登陆个人网站(非编辑页面),即可得到如下这般的网站页面,剩下的,就是把这个网站的图片及文案,全部更新成自己的内容即可。每天做一点,就可以得到一个很棒的网站。
后记
事实上,无代码建设的网站可以实现的功能还很多,包括网页联系、下订单、费用支付等。做更多的功能也并没有想象中的那么复杂,基本上都是添加模块、页面,链接等便可做到。
个人网站或者个人博客,需要经常花费时间去打理,有做个人作品集需要的人很值得拥有。也非常希望能看到这里的朋友,可以一起来探讨更多的无代码网站建设,多多联系,多多交流。
限 时 特 惠: 本站每日持续更新海量各大内部创业教程,加站长微信免费获取积分,会员只需38元,全站资源免费下载 点击查看详情
站 长 微 信: thumbxmw

